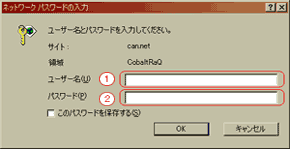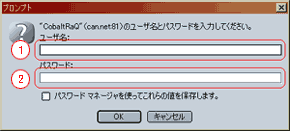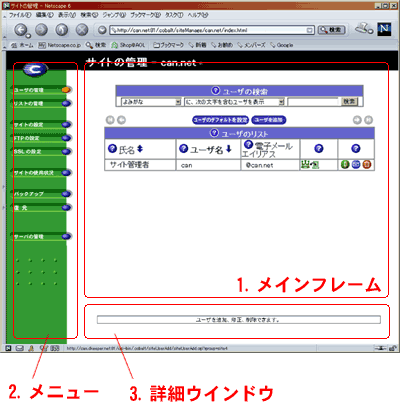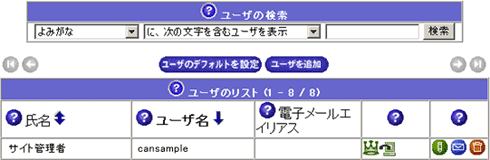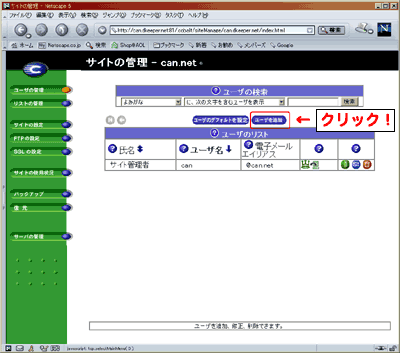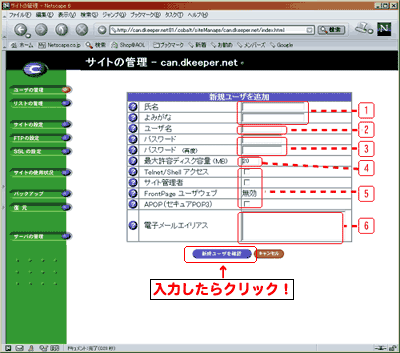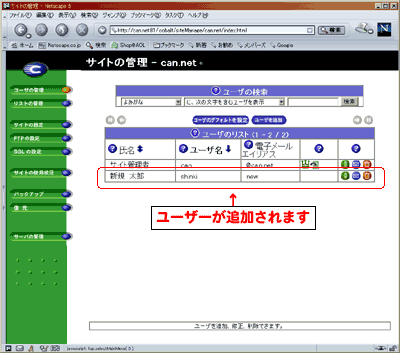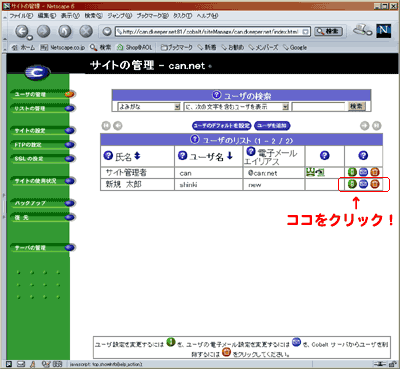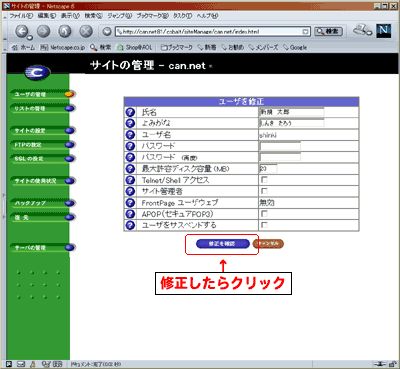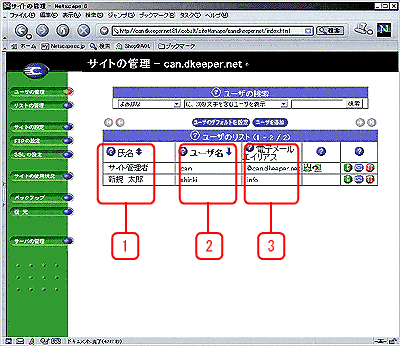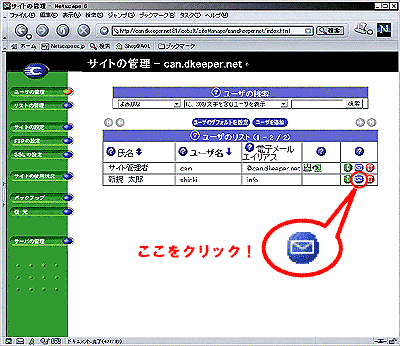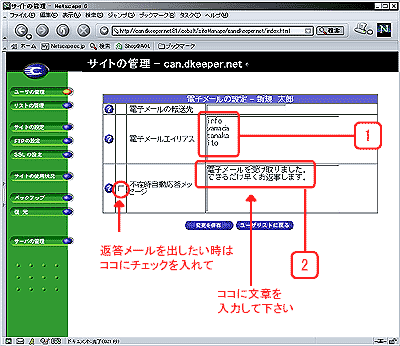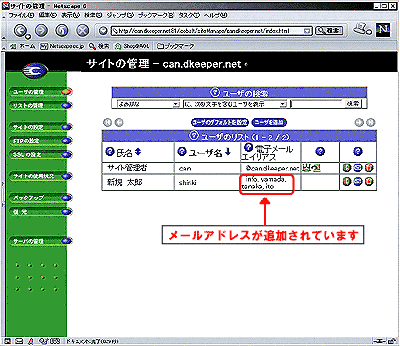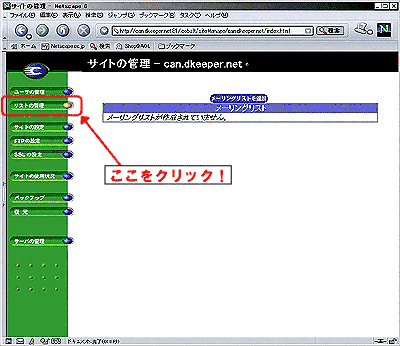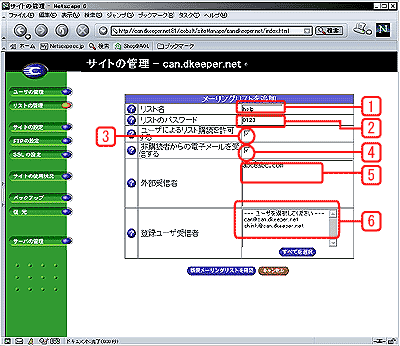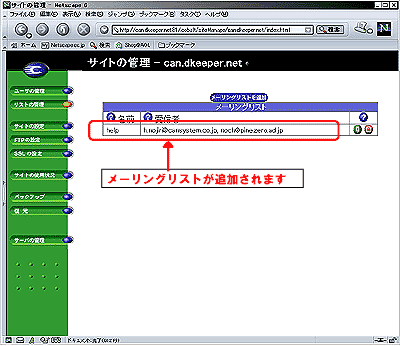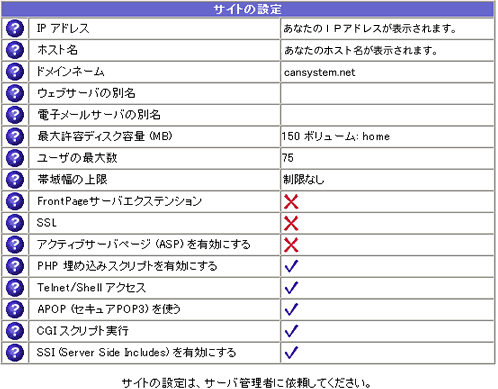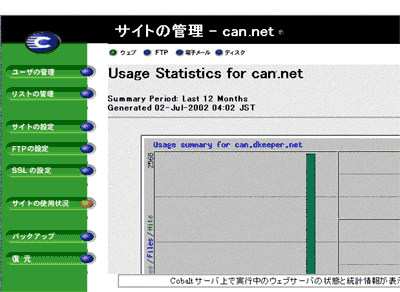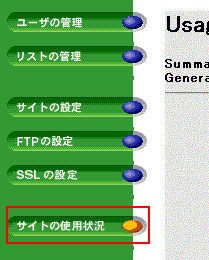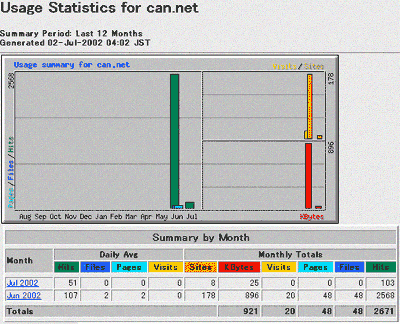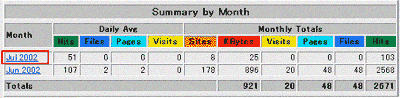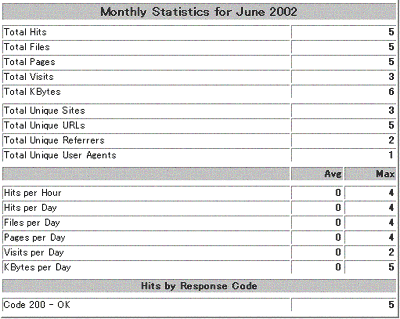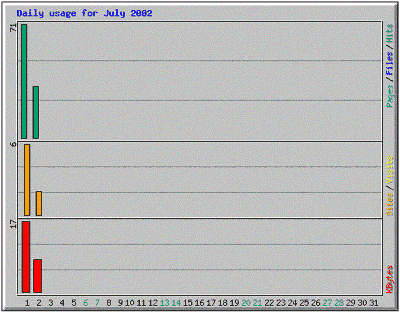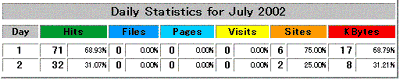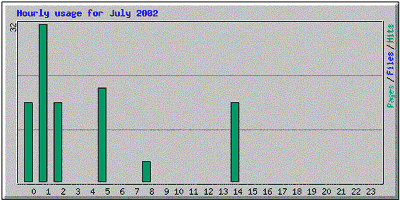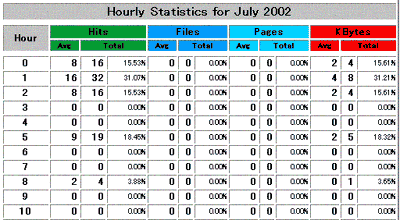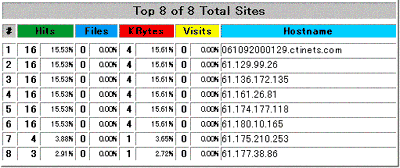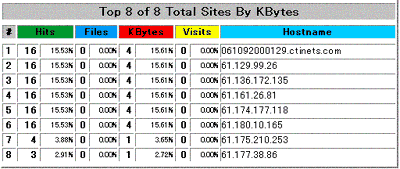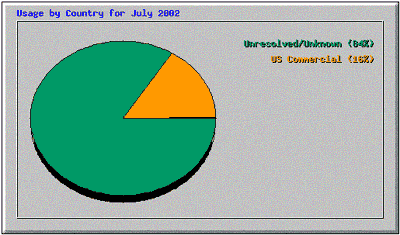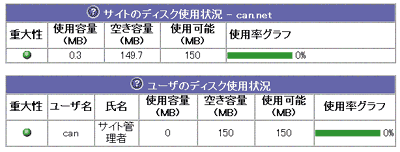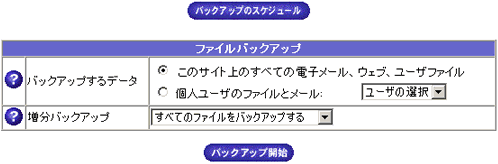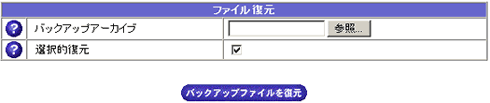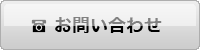管理画面の説明
- 管理画面項目の説明
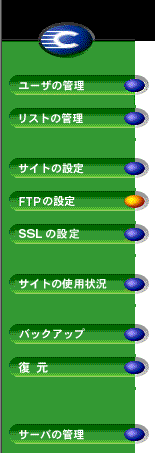 ユーザの管理 : ユーザーの追加・変更・削除、ユーザーのメールエイリアスの設定、メール自動返信の設定、メール転送設定が行えます。
ユーザの管理 : ユーザーの追加・変更・削除、ユーザーのメールエイリアスの設定、メール自動返信の設定、メール転送設定が行えます。
リストの管理 : メーリングリストの設定ができます。
サイトの設定 : お客様のドメインに関する設定の確認ができます。
FTPの設定 : ビジネスプランではご利用できません。
まるごとサーバプランのお客様は別途ご契約でご利用可能です。
SSLの設定 : ご利用できません。ご利用になるには、別途ご契約が必要になります。
サイトの使用状況 : あなたのウェブサイトへのアクセス数を確認できます。
これはサーバへのアクセスが記録されたファイルを元に、アクセス解析アプリケーションによって出力されます。
弊社ではデータの解析に、アクセス解析アプリケーション「 Webalizer(ウェブライザ)」を採用しています。
バックアップ : お客様のサーバーにある電子メール、ウェブ、ユーザーデータをパソコンに保存することができます。
復元 : バックアップしたデータを復元することができます。
サーバの管理 : 弊社管理用のメニューですので、お客様はログインできません。