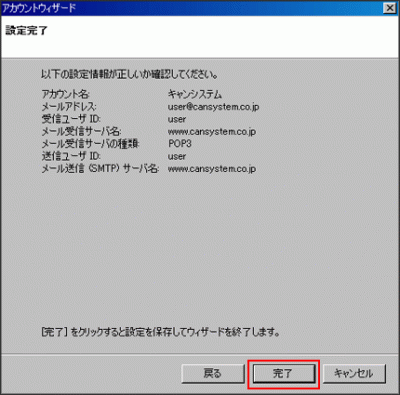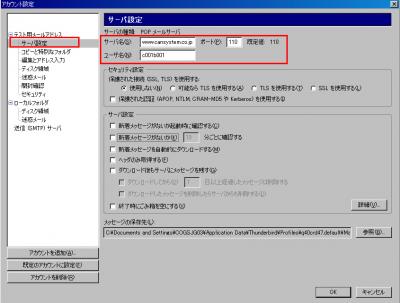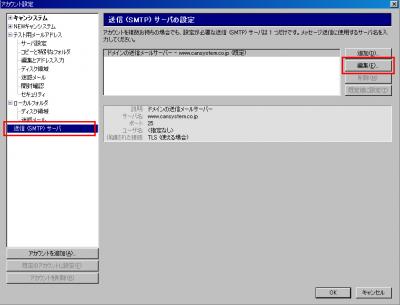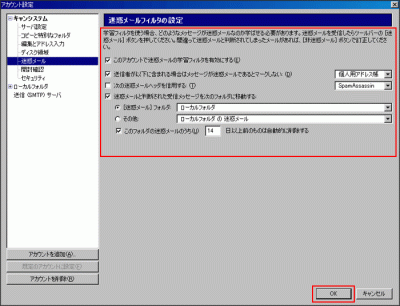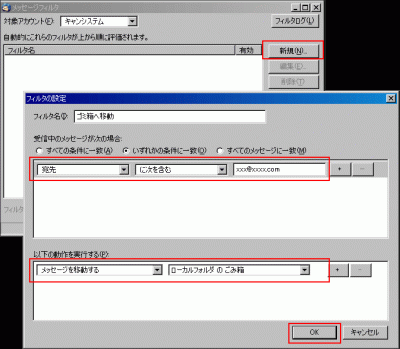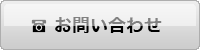アカウントの新規作成
- ステップ1
- Thunderbirdを起動し「ツール」→「アカウント設定」をクリックします。
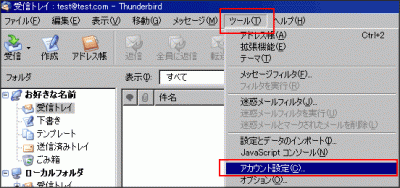
- ステップ2
- 表示された「アカウント設定」にて「アカウントを追加」をクリックします。
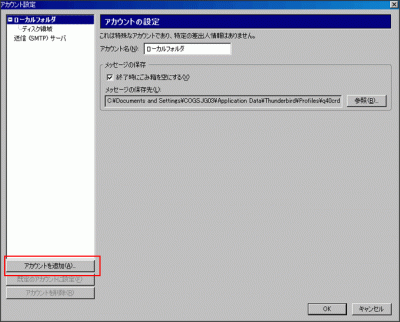
- ステップ3
- アカウントウィザードが表示されます。アカウントの種類に「メールアカウント」を選択し「次へ」をクリックします。
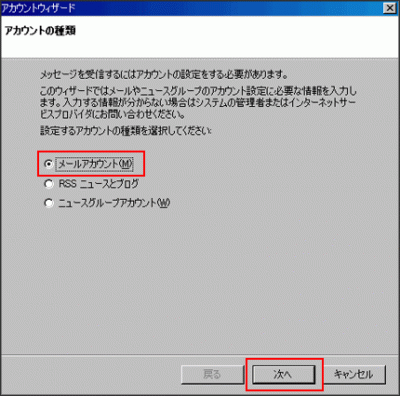
- ステップ4
- 差出人情報が表示されます。項目を入力し「次へ」をクリックします。
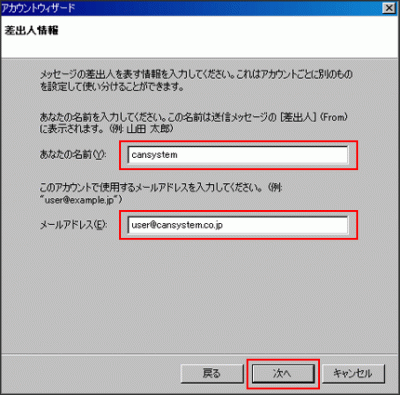 あなたのお名前(Y)
あなたのお名前(Y)
お客様のお名前を入力して下さい。
お客様が送信された方の、メールソフト側で表示される名前となります。
メールアドレス(E)
ユーザ名又は電子メールエイリアス@お客様ドメイン名を入力して下さい。 - ステップ5
- サーバ情報が表示されます。項目を入力したら「次へ」をクリックします。
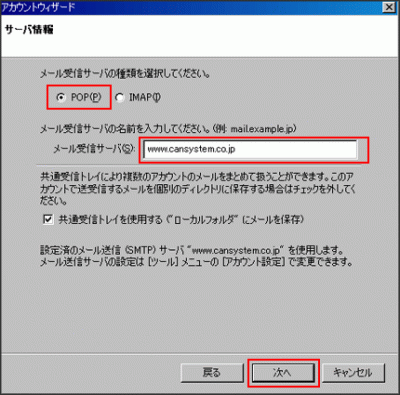 メール受信サーバの種類を選択してください
メール受信サーバの種類を選択してください
POPを選んでください。
メール受信サーバ
「www.お客様ドメイン名」を入力して下さい。 - ステップ6
- ユーザIDが表示されます。サーバー管理画面にて発行した「ユーザ名」をご記入し「次へ」をクリックして下さい。
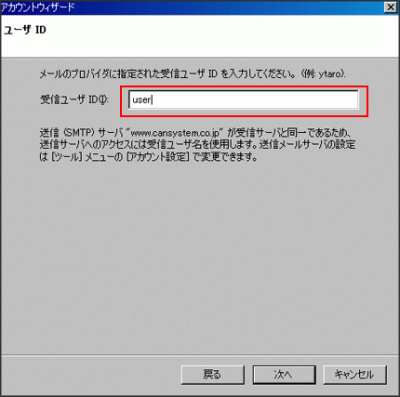
- ステップ7
- アカウント名が表示されます。お客様のメールソフト内だけに表示されるお名前になりますのでお好きな名前をつけて「次へ」をクリックしてください。
- ステップ8
- 設定完了が表示されます。完了をクリックし設定完了となります。