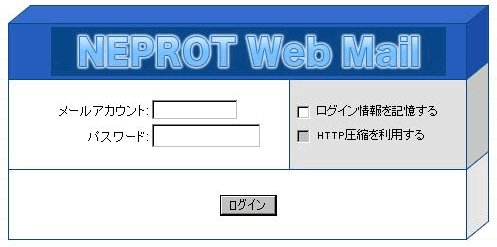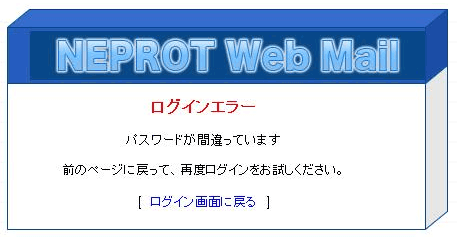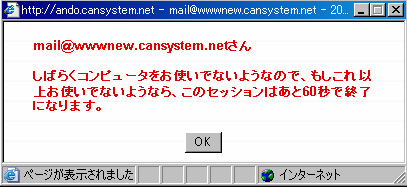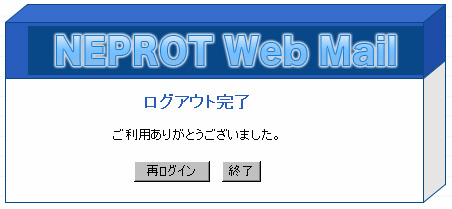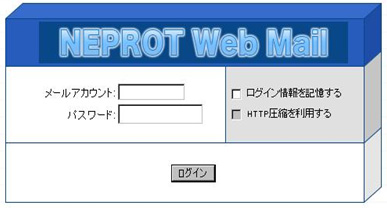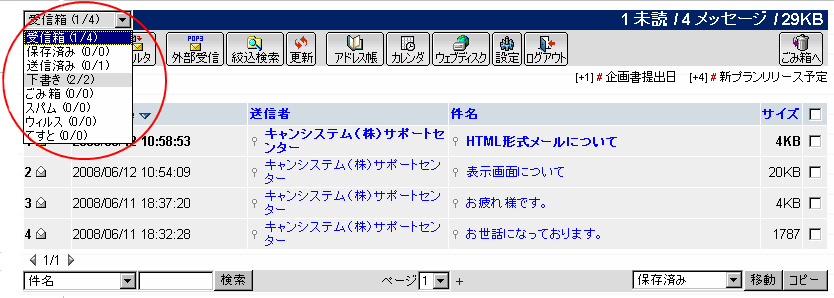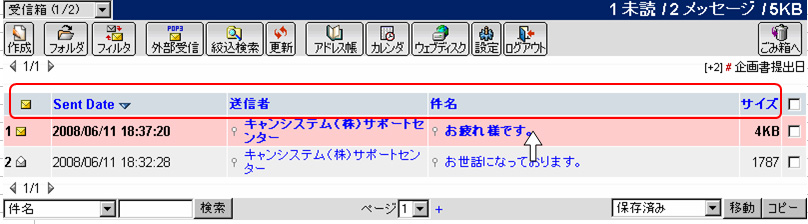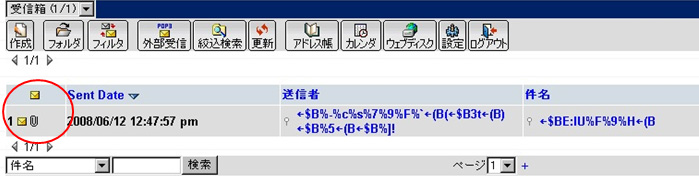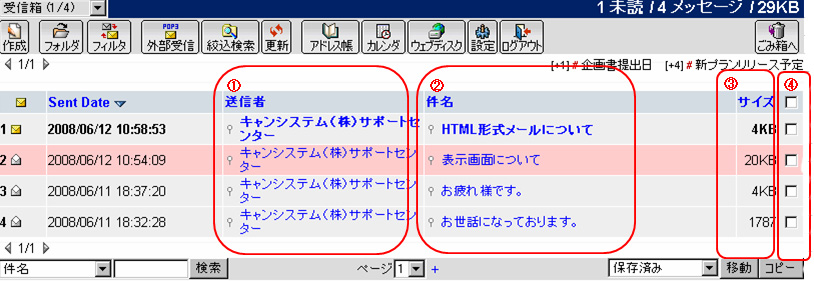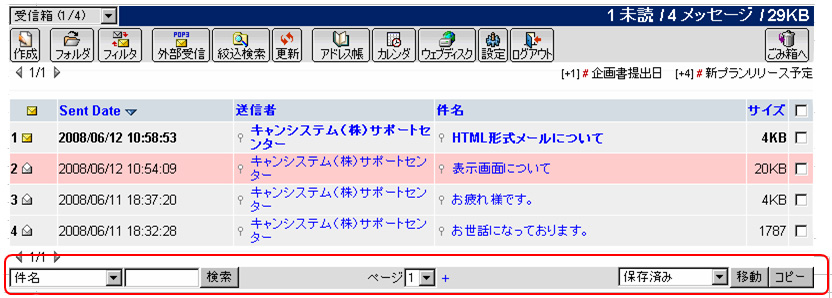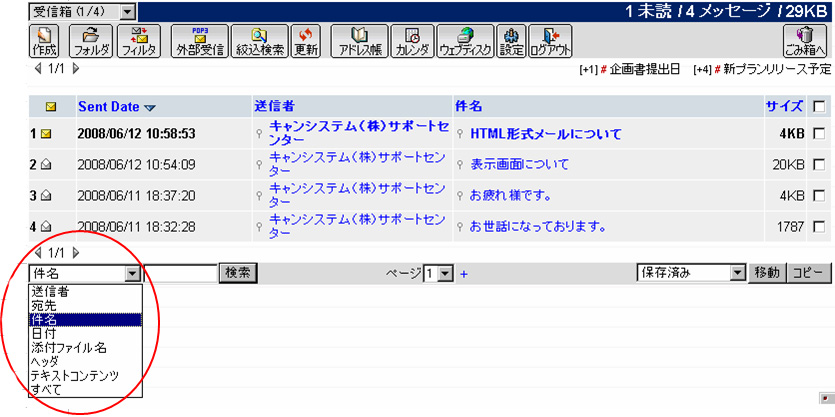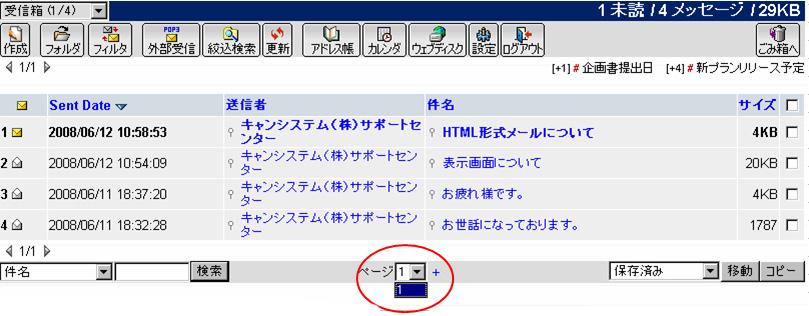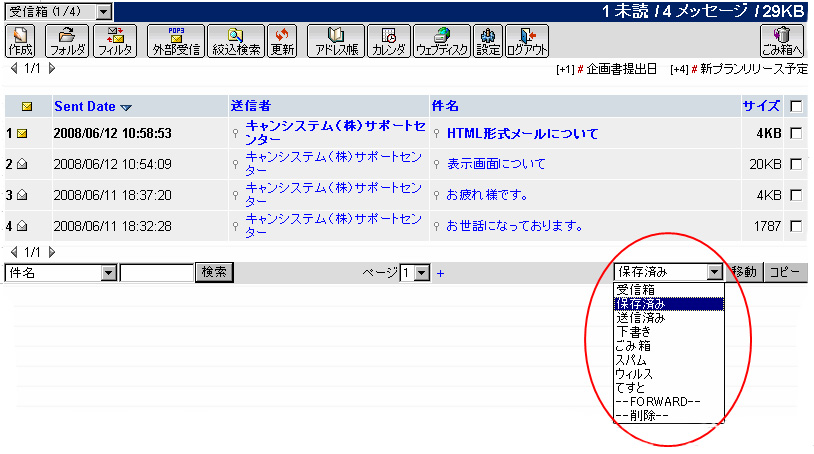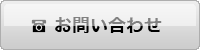- 初期設定について
- ウェブメールを始めてご利用頂く際に、送信者の設定を行って頂く必要があります。また、ご利用にあたり、よく変更される箇所を紹介しております。
- 送信者のメールアドレス
- メールを送信する際に使われる送信者(FROM)を設定して下さい。「送信者」は、送信先に表示される自分自身のメールアドレスになります。
- 送信者のメールアドレス[手順1.]
- ウェブメールへログインして下さい。「メールアカウント」には、ログインするメールアカウント名を指定して下さい。
http://www.ドメイン名/webmail/
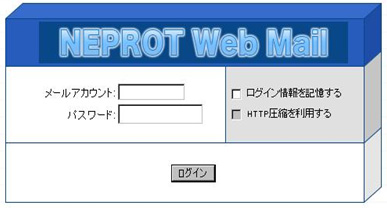
- 送信者のメールアドレス[手順2.]
- ログイン後、ユーザのお好み設定へ移動します。表示されるアイコンは設定により異なりますが、位置は固定となっております。

- 送信者のメールアドレス[手順3.]
- 送信者の編集へ移動し、送信者Eメールアドレスの編集画面へ移動します。

初期値として<ユーザー名@www.お客様ドメイン名>が登録されていますが、この情報はサイト管理画面から取得しています。初期値に登録されている送信者メールアドレスは、「名前」のみ変更が可能です。メールアドレスを削除することは出来ません。
サイト管理画面の氏名の情報が「名前」に流用されていますが、文字コードの違いから、日本語で登録されていた場合に必ず文字化けが発生します。
- 送信者のメールアドレス[手順4.]
- 「名前」に送信先のメールソフトに表示される名前を入力して下さい。
「名前」には、日本語もご利用頂くことが可能です。メールの送信先で使われるメールソフトによっては文字化けが発生するため、半角英数字での入力をお勧めします。

- 送信者のメールアドレス[手順5.]
- 「Eメールアドレス」には、<ユーザー名@お客様ドメイン名>、または、<電子メールエイリアス@www.お客様ドメイン名>を入力して下さい。「記入後、追加/修正ボタン」を押して下さい。

この設定において、メールアドレスの正当性確認は行われません。メールアドレスでない文字列も登録が可能ですが、実際のメール送信時にエラーとなります。
ここで設定するEメールアドレスは、メールの送信先において表示されるメールアドレスです。間違ったメールアドレスを登録するとメールを受信者側からの返信が行えません。
- 送信者のメールアドレス[手順6.]
- 追加が完了すると、追加した内容が表示されます。続けて別なメールアドレスを追加する時は、この作業を繰り返して下さい。
※「名前」が文字化けしているアドレスについては、正しい「名前」と初期に登録されている「Eメールアドレス」を入力の上、「追加/修正」をクリックすることで情報が修正されます。
但し、メールの扱いを決めているRFC2822の規定により、メールヘッダ内は半角英数字のみの利用に限定されています。日本語を使った送信者は、正しくメールを送信することが出来ない場合や、メール受信者側でのメールソフトの設定によっては、文字化けが発生する可能性があります。
- 個人情報設定
- タイムゾーンの設定や送信者メールアドレスの初期選択値、著名が変更可能です。ご利用状況にあわせて変更して下さい。
- 個人情報設定[手順1.]
- ウェブメールログイン後、ユーザのお好み設定に移動して下さい。

- 個人情報設定[手順2.]
- 1つめの項目にある個人情報を変更します。送信者に関しては、事前に設定したメールアドレスを選択して下さい。

■言語・文字符号■
初期状態で言語「Japanese - ShiftJIS」、文字符号(文字コード)「shift_jis」が登録されています。
特に理由がない限りこの設定を変更する必要はありません。変更することによって、文字化けが頻繁に発生する恐れがあります。実際にウェブメールの使用を開始した後は、変更しないで下さい。
■タイムゾーンオフセット■
グリニッジ標準時(GMT)からの時差を設定します。日本時間(JST)は、+9時間です。
■夏時間 ■
タイムゾーンオフセットが日本標準時刻の際は夏時間は設定されません。また、北海道サマータイムなどの特殊な夏時間設定には対応しておりません。
■送信者■
設定されている送信者のメールアドレスの中から、メール送信時に表示される送信者を指定します。事前に追加したメールアドレスを選択して下さい。
■返信先■
返信先メールアドレス(Reply-To)を指定出来ます。
■署名 (500文字以内) ■
メール送信時に自動的に挿入される署名を編集出来ます。メール送信時には本文に記載されるため、メールを作成する度に内容を書き換えることも可能です。
- 個人情報設定[手順3.]
- 「保存」ボタンは、ページの最下部にあります。ページのスクロールをして「保存」ボタンまで移動して変更を保存して下さい。
保存ボタンをクリックすることで、始めて変更された内容が反映します。項目を選択及び記入しただけでは、設定は反映しませんので、ご注意下さい。