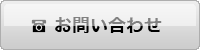wordpress
- wordpressについて
- 商用でも無料にてご使用できるブログツールの1つです。店舗の最新情報の公開・スタッフ日記・新商品の紹介など、お客様のアイデア次第でさまざまなことにご利用いただけます。
サンプルページ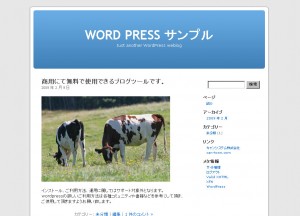
- 対応プラン
- 2009年2月現在、Neprotベーシックプランに於いて、ver2.5〜2.8の動作を確認いたしておりますが、動作の保証はしておりません。また、インストールから運用に於いては、お客様自身の責任でご利用ください。
また、無料提供するかんたんツール、かんたんインストーラーを利用したインストールには対応いたしておりません。 ご了承下さい。 - ダウロードとアップロード
- ※初期設定のご案内書をご用意下さい。
<1>wordpress japanにてプログラムをダウンロードし、パソコンに保存します。
<2>ダウンロードしたプログラムを、解凍ソフト(Lhaplusなど)にて解凍します。
<3>解凍後、テキストエディタ(TeraPadなど)で「wp-config-sample.php」 を開き、
データベースの接続情報 (データベース名、ユーザー名、パスワード、およびホスト名)を記入し、ファイル名を「wp-config.php」 として保存します。// ** MySQL settings ** //
define(’DB_NAME’, ‘初期設定のデータベース名を1つ入力’); // データベース名
define(’DB_USER’, ‘初期設定のMySQLユーザー名を入力’); // ユーザー名
define(’DB_PASSWORD’, ‘初期設定のMySQLパスワードを入力’); // パスワード
define(’DB_HOST’, ‘localhost’); // データベースサーバ (変更する必要はありません)
<4>ダウンロードしたすべてのファイルをFTPソフト(FFFTPなど)を使用し、サーバへアップロードします。 - インストールとログイン
- <1>
http://www.お客様のドメイン名/ファイルをアップロードしたフォルダ名/wp-admin/install.php をブラウザで開きます。お好きなブログタイトルとお客様のメールアドレスを入力し「wordpressをインストール」をクリックします。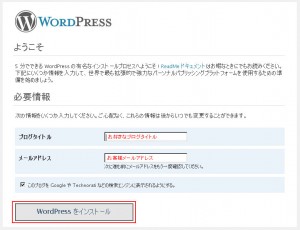
<2>
パスワードが自動的に生成され表示されますので、メモし「ログイン」ボタンをクリックします。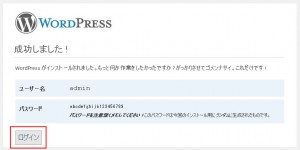
<3>
ユーザ名「admin」と、インストール中に生成されてメモしたパスワードを使ってログインしてください。
このパスワードはログイン後、管理画面の「ユーザー」をクリックして変更することができます。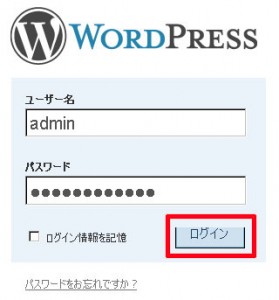
<4>
以上でインストールは完了です。完了しましたら、FTPソフトにてサーバに接続し「wp-contentフォルダ」内に「uploads」フォルダを作成します。その際、「uploads」フォルダのパーミッション(属性)は777にして下さい。記事投稿時の画像のアップロードがスムーズにいきます。
※記事の投稿方法やその他の設定方法は、wordpress管理画面ログイン後、右上に表示される「ヘルプ」からご確認下さい。
※wordpressのインストール、ご利用方法、運用に関してはサポート対象外となります。
詳しいご利用方法は各種コミュニティや書籍などを参考にして頂き、ご使用して頂きますようお願い致します。