
|
 メニューバー「サイト」→「サイト転送」を選びます。
メニューバー「サイト」→「サイト転送」を選びます。
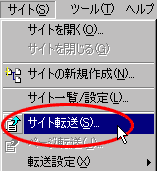
|
 「サイト新規作成」の「サイト名の指定」画面が表示されます。
「サイト新規作成」の「サイト名の指定」画面が表示されます。
1. 「サイト名」→ 欄に任意の名前(例:Company)を入力します。
2. 設定ができましたら、「次へ」をクリックして下さい。
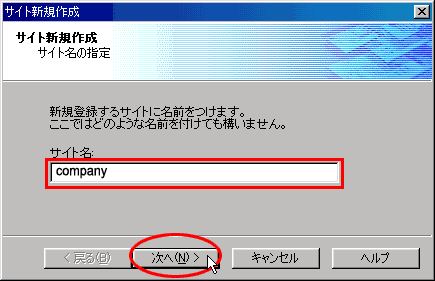
|
 「サイト新規作成」の「トップページの指定方法の選択」画面が表示されます。
「サイト新規作成」の「トップページの指定方法の選択」画面が表示されます。
1. 「既存ページをトップページとして使用」→ 選択する
2. 「トップページの選択」→ 「参照」ボタンをクリックして作成されたトップページを選択
3. 設定が完了しましたら、「次へ」をクリックします。
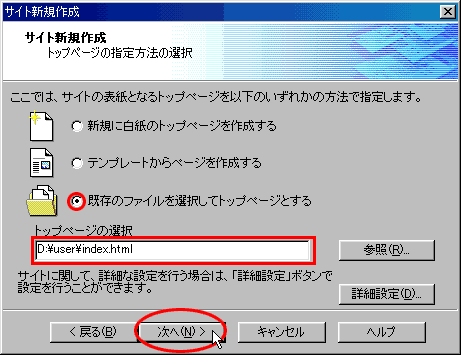
|
 「サイト新規作成」の「転送設定」画面が表示されます。
「サイト新規作成」の「転送設定」画面が表示されます。
1. 「今から転送設定をする」→ チェックを入れる
2. 設定が完了しましたら、「次へ」をクリックして下さい。
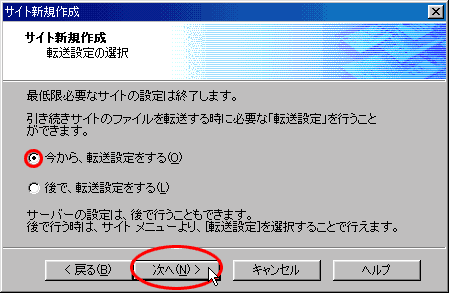
|
 次の画面に進みます。
次の画面に進みます。
1. 「新規の転送設定を登録する」→ チェックを入れる
※既に登録済みの転送設定がある場合は、「登録済みの転送設定を選択して使用する」をチェックし、
転送設定名を選択して下さい。こちらへ
2. 設定が完了しましたら、「完了」をクリックして下さい。
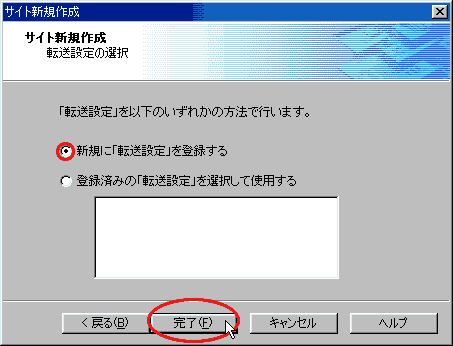
|
 「転送設定の新規作成」の「転送設定の名前を指定」画面が表示されます。
「転送設定の新規作成」の「転送設定の名前を指定」画面が表示されます。
1. 転送設定の名前を入力して下さい。(例:Homepage)
2. 設定ができましたら、「次へ」をクリックして下さい。
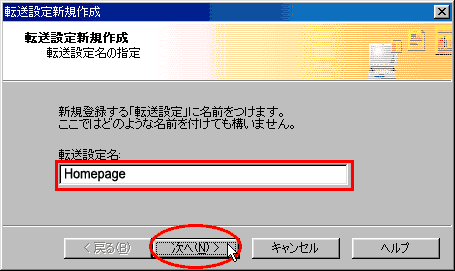
|
 「転送設定の新規作成」の「転送設定の情報を指定」画面が表示されます。
「転送設定の新規作成」の「転送設定の情報を指定」画面が表示されます。
1. 「転送先のサーバー名」→ 初期設定のご案内の「FTPサーバ名(ホスト名)」 例)www..sample.co.jp
2. 「ユーザーID」→ 初期設定のご案内の「管理者FTPユーザ名」 例)user
3. 「パスワード」→ 初期設定のご案内の「管理者FTPパスワード」 注)入力をすると「*」で表示されます。
4. 設定が完了しましたら、「次へ」をクリックします。
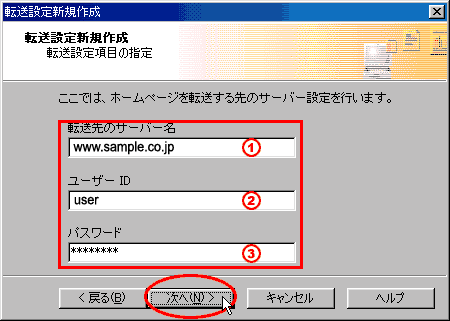
|
 「転送設定の新規作成」の「転送先フォルダの設定」画面が表示されます。
「転送設定の新規作成」の「転送先フォルダの設定」画面が表示されます。
1. 「転送先フォルダ」→ 「/web」と記入して下さい。 注)「web」の前に「/」を必ず付けて下さい。
2. 設定ができましたら、「完了」をクリックして下さい。
これで、サイトの転送設定は完了です。次に、サイトの転送を行います。
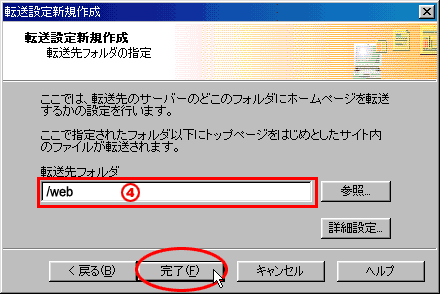
|
 サイトの転送を行います。メニューバー「サイト」→「サイト転送」をクリックして下さい。
サイトの転送を行います。メニューバー「サイト」→「サイト転送」をクリックして下さい。
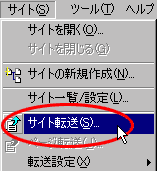
|
 「ページ/サイト転送」の「転送設定の指定」画面が表示されます。
「ページ/サイト転送」の「転送設定の指定」画面が表示されます。
1. 「登録済みの『転送設定』を選択して使用する」にチェックを入れ、
先に作成した設定(例:Homepage)を選択します。
2. 選択しましたら、「次へ」をクリックして下さい。
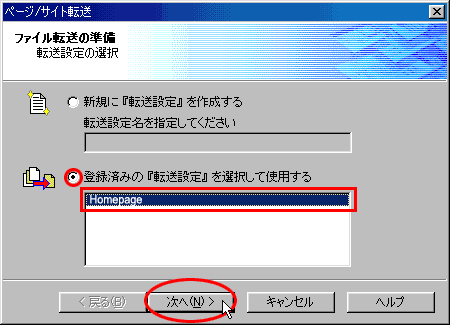
|
 「ページ/サイト転送」の「転送ファイルの確認」の画面が表示されます
「ページ/サイト転送」の「転送ファイルの確認」の画面が表示されます
1. 転送設定を確認して下さい。
2.「完了」ボタンをクリックしますと、ファイルの転送が始まります。
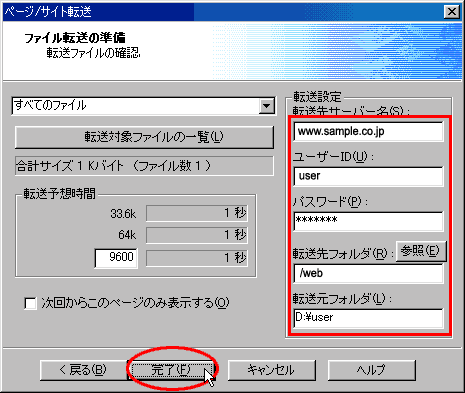
|
 転送が完了しましたら、上記画面が表示されますので、「OK」をクリックして下さい。
転送が完了しましたら、上記画面が表示されますので、「OK」をクリックして下さい。
ブラウザを起動させ、お客様のホームページが正しく表示されますかご確認下さい。。
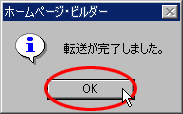
|