 Dock(デスクトップ上のメニューバー)の中から下記のアイコンをクリックし、「Mail」を起動します。
Dock(デスクトップ上のメニューバー)の中から下記のアイコンをクリックし、「Mail」を起動します。
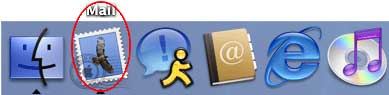
|
 メールアドレスを始めて設定される場合、Mail起動前に下記の設定画面が現れます。
メールアドレスを始めて設定される場合、Mail起動前に下記の設定画面が現れます。
弊社からお客様宛にお送り致しました「初期設定のご案内」をご覧になりながら各項目を入力してください。
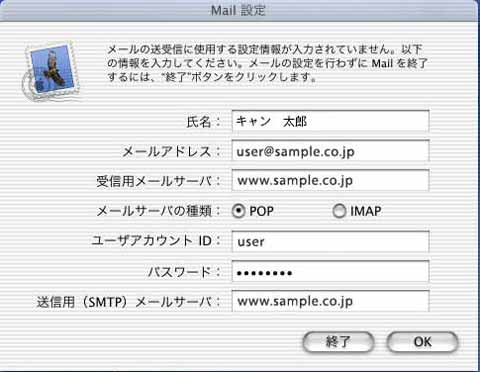
氏名:メールの差出人名になります。
メールアドレス: 電子メールアドレスを入力します。(すでに表示されている場合は削除してから入力してください)
受信用メールサーバ:POPサーバ名を入力します。
メールサーバの種類:「POP」を選択します。
ユーザーアカウントID:メールユーザ名を入力します。
パスワード:メールパスワードを入力します。
送信用(SMTP)メールサーバ:SMTPサーバ名を入力します。
最後に『OK』ボタンをクリックしてください。
|
 サーバーへの接続が検証されます。
サーバーへの接続が検証されます。
『OK』ボタンをクリックしますと、設定された内容が正しいかどうかを確認するために、自動的にインターネット接続を行います。
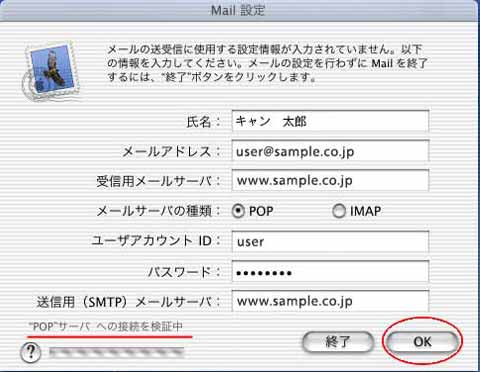
|
 下記の画面が出てきましたら、「いいえ」を選択してください。
下記の画面が出てきましたら、「いいえ」を選択してください。

|
 「Mail」が起動し、「受信」ウィンドウが表示されます。
「Mail」が起動し、「受信」ウィンドウが表示されます。
下記のウィンドウが開きまして「受信」ボックスにメールが入るかエラーメッセージが出なければ設定は完了です。
このとき、「接続に失敗しました」というメッセージが表示される場合、設定の内容が間違っているか、インターネットへの接続自体ができていない可能性があります。
まずは、先ほど入力しましたメール設定の確認をしますので、次の説明に沿ってアカウントメニューの「アカウント情報」を確認してください。
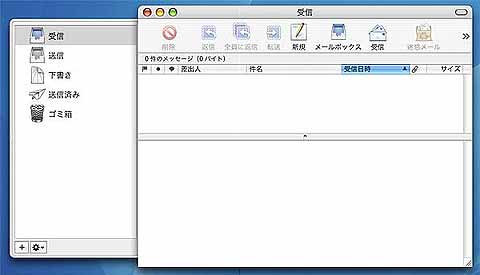
|
 デスクトップ上部のメニューの中から「Mail」、その後に開くメニューリストの中から「環境設定」を選択します。
デスクトップ上部のメニューの中から「Mail」、その後に開くメニューリストの中から「環境設定」を選択します。
なお、メール設定を追加または変更される方は「Mail」起動後ここからの設定となります。

|
 下記のウインドウが開きますので、その中にあります「アカウント」をクリックしてください。
下記のウインドウが開きますので、その中にあります「アカウント」をクリックしてください。

|
 「アカウント」ウインドウに変わりますので、新規にアカウントを登録する場合は「+」マークをクリックして、アカウント一覧の中に「新しいアカウント」をクリックします。
「アカウント」ウインドウに変わりますので、新規にアカウントを登録する場合は「+」マークをクリックして、アカウント一覧の中に「新しいアカウント」をクリックします。
既存のアカウントの設定内容を変更する場合は、アカウント名一覧の中から変更したいアカウント名をクリックします。
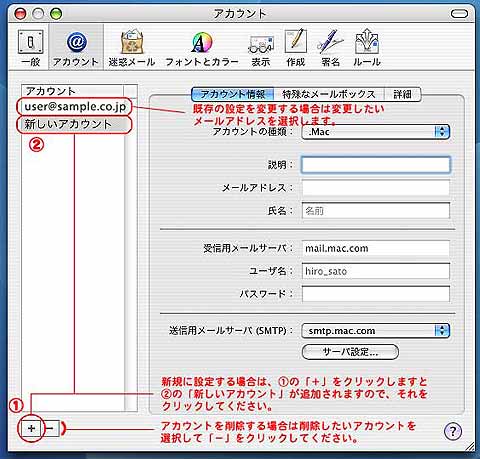
|
 アカウントの設定です。「アカウント情報」のアカウントの種類は「POP」を選択します。
アカウントの設定です。「アカウント情報」のアカウントの種類は「POP」を選択します。
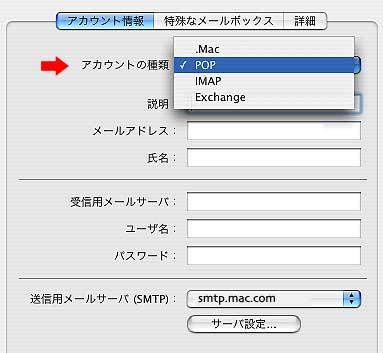
|
 下記のそれぞれの項目を入力します。
下記のそれぞれの項目を入力します。
1.「説明」→“お問合せ”“ご注文受付”など設定の内容をわかりやすくするためにつける名前です。
2.「メールアドレス」→設定したいメールアドレスです。(※すでに表示されている記入項目は削除して入力します。)
3.「氏名」→メールの差出人名です。
4.「受信用メールサーバ」→POPサーバ名の内容(www.お客様ドメイン名)を半角英数字で入力します。
5.「ユーザ名」→メールアドレスの「ユーザ名」を半角英数字で入力します。
6.「パスワード」→「メールパスワード」を半角英数字で入力します。
入力されましたら、最後に「送信用メールサーバ(SMTP)」を設定しますので、「サーバ設定」ボタンをクリックします。
※入力時にすでに表示されている入力項目がある場合は削除してからお客様の設定を入力します。
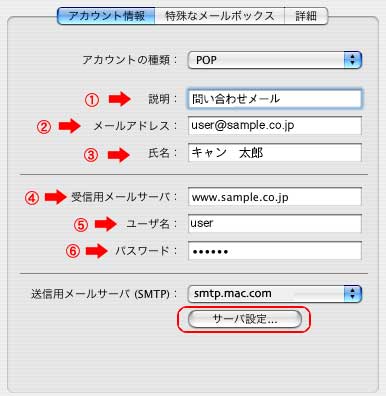
|
 「サーバ設定」ボタンをクリックすると下記のウィンドウが開きますので
「送信用メールサーバ」欄に初期設定のお知らせにあります「SMTPサーバ名」を入力します。
「サーバ設定」ボタンをクリックすると下記のウィンドウが開きますので
「送信用メールサーバ」欄に初期設定のお知らせにあります「SMTPサーバ名」を入力します。
他の欄は特に入力する必要はございません。入力を完了されましたら「OK」ボタンをクリックします。
※「smtp.mac.com」が表示されていましたら、削除してお客様の設定を入力してください。
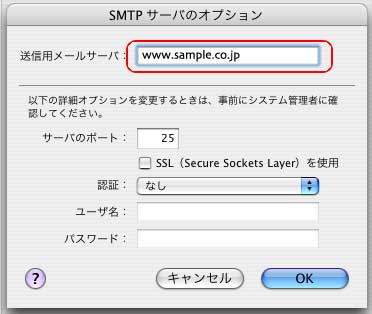
|
 サーバにメールを残す場合
サーバにメールを残す場合
設定したいアカウントの「詳細」ウィンドウの中にあります「メッセージ受信後にメッセージのコピーをサーバーから取除く」のチェックを外します。その他の項目はそのままでけっこうです。
(注)上記の設定をされますとサーバにメールが残ったままとなります。そのまま受信し続けるとご契約容量に達してしまいメールが受信できなくなる恐れがございますので定期的にサーバからメールを削除してください。
ある程度の間隔で削除したい場合は、下記の「すぐに取除く」欄をクリックしますとメニューの中から削除される日数を指定できます。
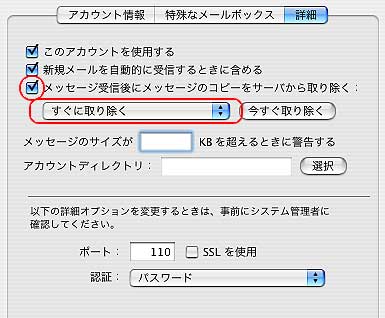
|
 設定後下記のウィンドウが出ましたら「保存」ボタンを押して設定を保存します。
設定後下記のウィンドウが出ましたら「保存」ボタンを押して設定を保存します。
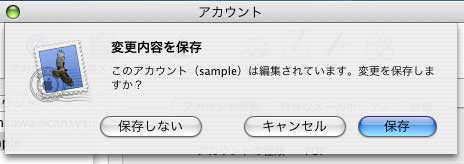
以上で設定は完了です。
|
 キーチェーンのロック解除
キーチェーンのロック解除
ユーザーの設定によって、設定をした段階や送受信を実行した段階で、以下のメッセージが出ることがあります。
パスフレーズ ( パスワード ) を入力し、[ OK ] ボタンで解除します。
(注)パスフレーズ(パスワード)はお使いのパソコンに設定していただいたログインのパスワードです。
メールアドレスのパスワードではありません。
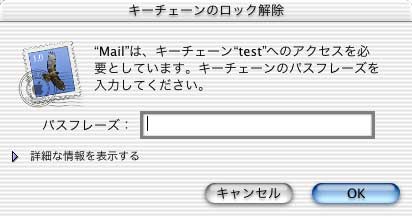
|
 送受信のテスト
送受信のテスト
パスワード入力後、送受信の確認をします。再び「接続に失敗しました」というメッセージが表示される場合、設定の内容が間違っているか、インターネットへの接続自体ができていない可能性があります。
弊社サポートセンターまでお問合せ下さい。
|