 「ツール」より「電子メールアカウント」を選択します。
「ツール」より「電子メールアカウント」を選択します。
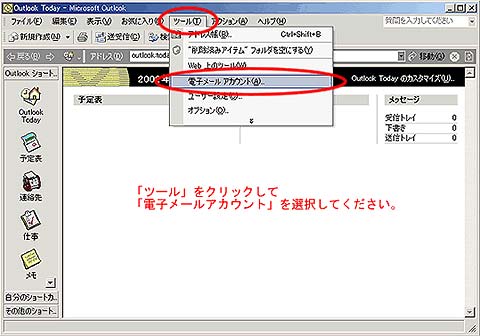
|
 「電子メールアカウント」ウインドウが開きます。
「電子メールアカウント」ウインドウが開きます。
「既存の電子メールアカウントの表示と変更」を選択して「次へ」ボタンをクリックします。
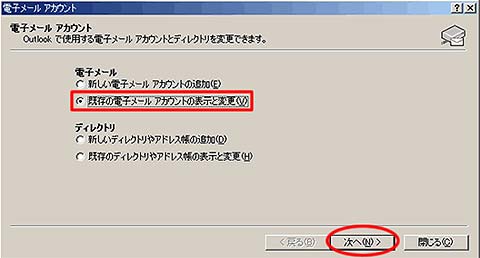
|
 設定したメールアカウントを選択し、「変更」ボタンをクリックします。ここで「削除」することもできます。
設定したメールアカウントを選択し、「変更」ボタンをクリックします。ここで「削除」することもできます。
「変更」をクリックします。
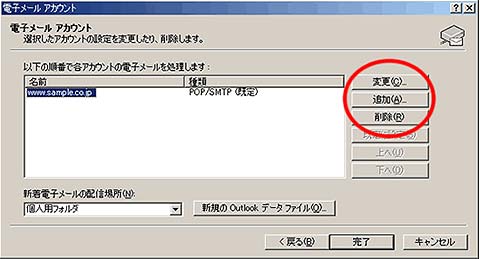
|
 「インターネット電子メール設定(POP3)」ウインドウが開きますので内容を確認して下さい。
「インターネット電子メール設定(POP3)」ウインドウが開きますので内容を確認して下さい。
「詳細設定」ボタンをクリックします。
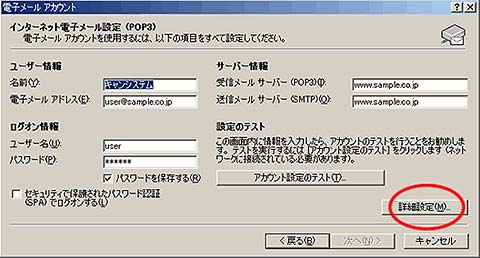
|
 「インターネット電子メール設定」ウインドウが開きます。
「インターネット電子メール設定」ウインドウが開きます。
各種タブをクリックして内容を確認してください。
終わりましたら、「OK」ボタンをクリックしてください。

|
 再度「インターネット電子メール設定(POP3)」ウインドウに戻りますので、
「次へ」ボタンをクリックしてください。
再度「インターネット電子メール設定(POP3)」ウインドウに戻りますので、
「次へ」ボタンをクリックしてください。
各種タブをクリックして内容を確認してください。
終わりましたら、「OK」ボタンをクリックしてください。
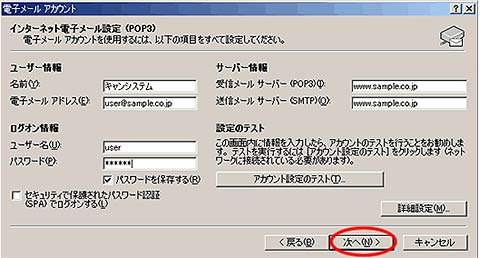
|
 「電子メールアカウント」の一覧が表示されているウインドウに戻りますので、
「完了」ボタンをクリックして終了してください。
「電子メールアカウント」の一覧が表示されているウインドウに戻りますので、
「完了」ボタンをクリックして終了してください。

|