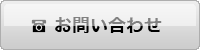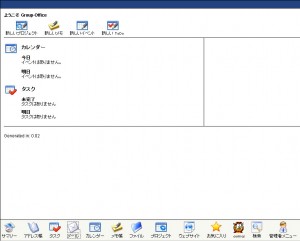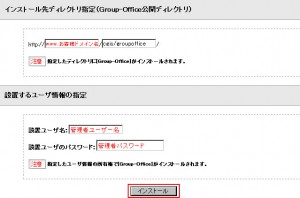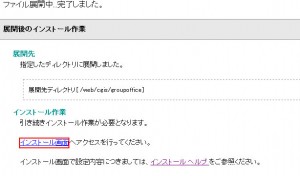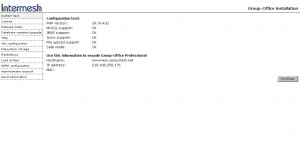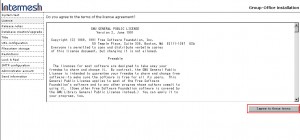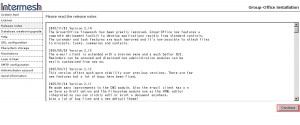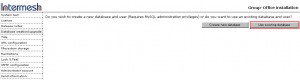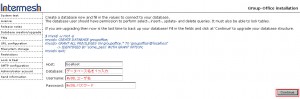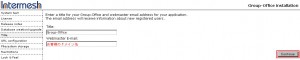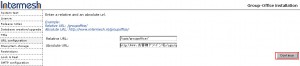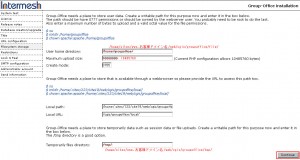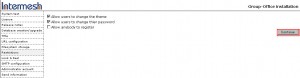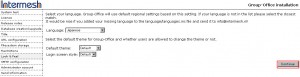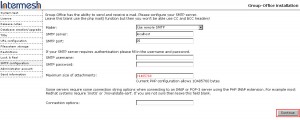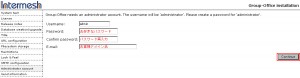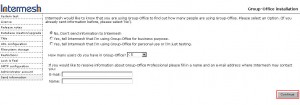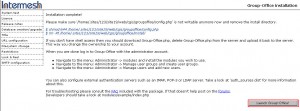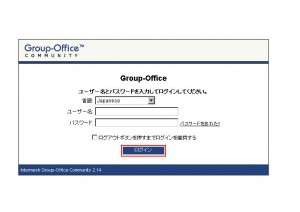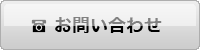GroupOffice
- Group-Officeについて
- Group-Officeは、無料でご利用いただける小人数向けのグループウェアです。社内や部署、グループ内での簡単な情報共有を行うことができます。タスク管理・プロジェクト管理・ファイルのアップロード・カレンダー・オンラインブックマーク・アドレス帳・サマリー機能などご利用できます。
サンプルページ
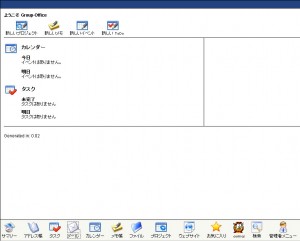
- 対応プラン
- このインストールマニュアルは、NEPROTベーシックプランで無料提供するかんたんツール>かんたんインストーラーを利用したインストールに関するマニュアルです。
NEPROTベーシックプラン以外のプランには未対応です。
- インストール方法
- ※初期設定のご案内書をご用意下さい。
<1>
かんたんツール(http://サーバー名.cansystem.net/tools/)へアクセスします。管理者ユーザー名と管理者パスワードにてログインして下さい。ログイン後、「かんたんインストーラー」をクリックして下さい。「オープン系ソース」→「グループウェア」の「Group- Office」をクリックして下さい。項目の入力後、インストールボタンをクイックして下さい。
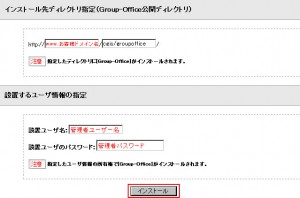
- インストール先ディレクトリ指定(GroupOffice公開ディレクトリ)・・・www.お客様ドメイン名を入力して下さい。
- 設置ユーザ名・・・「管理者ユーザ名」を入力して下さい。
- 設置ユーザのパスワード・・・「管理者パスワード」を入力して下さい。
<2>
ファイル展開中…完了しました。と表示されましたら、プログラムの展開は完了です。引き続き、インストール作業が必要となります。画面の「インスール画面」部分の文字をクリックしてください。
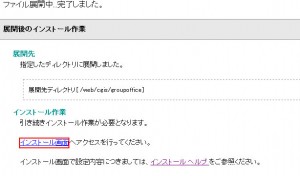
<3>
ブログラムのインストールの画面が表示されます。ここからはインストールが完了するまで英字になります。ご了承下さい。利用する環境の確認結果が表示されます。右下の「continue」をクリックして下さい。
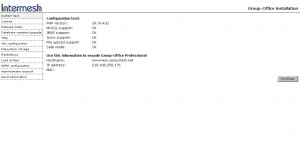
<4>
ライセンスに関しての画面が表示されます。ご確認して頂き問題なければ「I agree to these terms」をクリックして下さい。
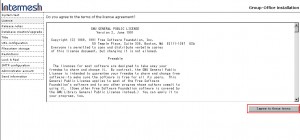
<5>
プログラムのリリースに関して表示されます。右下の「continue」をクリックして下さい。
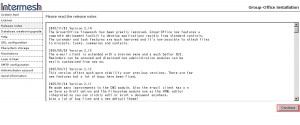
<6>
データベースに関して、新しく作成するか、すでに作成してあるものを使用するかどうかの確認画面が表示されます。「Use existing database」をクリックして下さい。
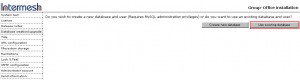
<7>
データベースの情報を入力して頂きます。入力が完了しましたら「continue」をクリックして下さい。
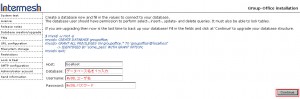
- Host・・・localhostのままにしてください。
- Database・・・MySQLデータベース名を入力して下さい。
- Username・・・MySQLのユーザ名を入力してください。
- Password・・・MySQLのパスワードを入力して下さい。
<8>
データベースへの接続が正しく完了すると表示されます。「continue」をクリックして下さい。

<9>
GroupOfficeにタイトルをつけることができます。「Title」にお好きなタイトルを入力して下さい。また「Webmaster E-mail」にはGroupOffice内での管理者メールアドレスになります。受信可能なお客様のメールアドレスを入力して下さい。入力が完了しましたら「continue」をクリックして下さい。
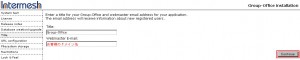
<10>
相対パスと絶対パスがが表示されます。「continue」をクリックして下さい。
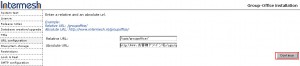
<11>
各ディレクトリの設定画面が表示されます。変更項目を修正し。「continue」をクリックして下さい。
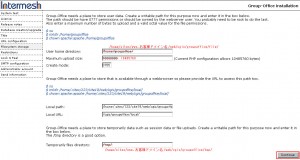
- User Home directory(変更あり)・・・すでに入力されているものを削除し「/home/sites/www.お客様ドメイン名/web/cgis/groupoffice/file/」に変更してください。
- Maximum upload size(変更あり)・・・すでに入力されているものを削除し「10485760」に変更して下さい。
- Create Mode(変更なし)・・・「0755」のままにしてください。
- Local Path(変更なし)・・・「/home/.site/No/サイトNo/web/cgis/groupoffice/local」のままにして下さい。
- Local URL(変更なし)・・・「/cgis/groupoffice/local」のままにして下さい。
- Temporarily files directory(変更あり)・・・すでに入力されているものを削除し「/home/sites/www.お客様ドメイン名/web/cgis/groupoffice/tmp/」に変更して下さい。
<12>
テーマ、パスワード、利用制限に関しての画面が表示されます。「continue」をクリックして下さい。
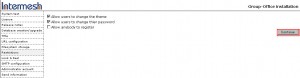
- Allow users to change the tjeme・・・チェックしてください。
- Allow users to change thier password・・・チェックしてください。
- Allow anybody to register・・・チェックなしにしてください。
<13>
「Language」は「Japanese」を選択して下さい。その他の項目はそのまま「continue」をクリックして下さい。インストール完了後、管理画面にて変更可能です。
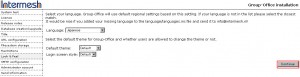
<14>
送信メールに関する設定になります。変更箇所を変更し「continue」をクリックして下さい。
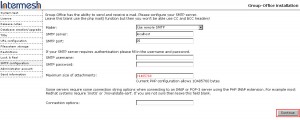
- Mailer・・・「Use remote SMTP」を選択して下さい。
- SMTP server・・・「localhost」ままにして下さい。
- SMTP port・・・「25」のままにして下さい。
- SMTP username・・・空白のままにして下さい。
- SMTP password・・・空白のままにして下さい。
- Maximum size of attachements・・・「10485760」に変更して下さい。
- connection option・・・空白のままにして下さい。
<15>
GroupOffice上での管理者ユーザー名、パスワード、メールアドレスの設定画面が表示されます。GroupOffice管理画面へログインする際に使用するものになります。お好きなユーザー名とパスワードを入力して下さい。
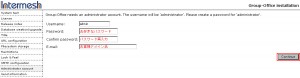
- Usename・・・ログインする際に使用するお好きな「管理者ユーザ名」を入力して下さい。
- password・・・お好きな「管理者パスワード」を入力して下さい。
- confirm password・・・上記で入力した管理者パスワードをもう一度入力して下さい。
- E-mail・・・管理者のメールアドレスを入力して下さい。受信可能なメールアドレスを入力して下さい。
<16>
GroupOfficeに関する開発者からのアンケート画面が表示されます。お答えになる場合はご確認して頂き、お答えにならない場合はそのまま「continue」をクリックして下さい。
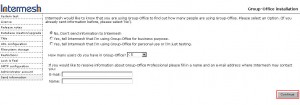
<17>
インストール完了画面が表示されます。また、インストール完了後、FTP接続を行い「/web/cgis/groupoffice/install/」のフォルダを削除し、「/web/cgis/groupoffice/config.php」のパーミション(属性)を「644」に変更するよう記載あります。FTP接続を行い、削除・変更して下さい。完了しましたら「Launch Group-Office!」をクリックして下さい。
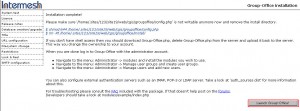
<18>
GroupOfficeのログイン画面が表示されます。インストール完了になります。<15>で設定して頂いたユーザー名とパスワードを使用しログインし、ご利用下さい。
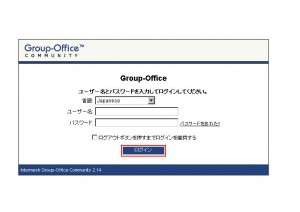
※インストール後のご利用方法、運用に関してはサポート対象外となります。
GroupOfficeの詳しいご利用方法は各種コミュニティや書籍などを参考にして頂き、ご使用して頂きますようお願い致します。