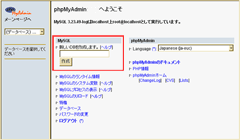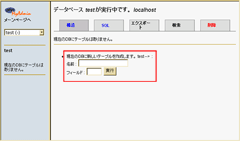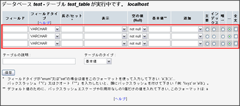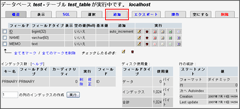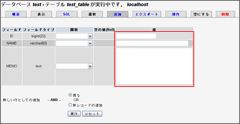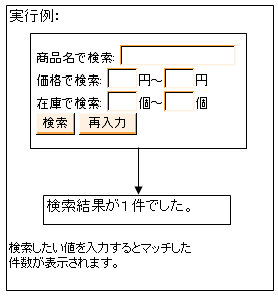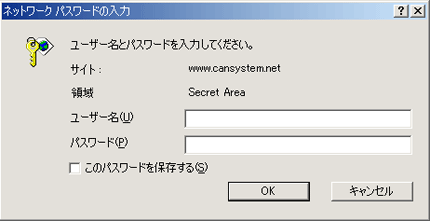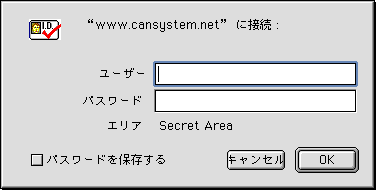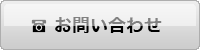クイック認証SSL/企業認証SSLを取得後、ウェブサイトに認証局グローバルサイン発行のサイトシールを掲載できます。
掲載手順は、以下のスクリプトをウェブページのHTMLに組み込むだけです。
小サイズ(100×50ピクセル)
<span id="ss_img_wrapper_100-50_flash_ja">
<a href="http://jp.globalsign.com/" target=_blank>
<img alt="SSL グローバルサインのサイトシール" border=0 id="ss_img" src="//seal.globalsign.com/SiteSeal/images/gs_noscript_100-50_ja.gif">
</a>
</span>
<script type="text/javascript" src="//seal.globalsign.com/SiteSeal/gs_flash_100-50_ja.js"></script>
中サイズ(115×57ピクセル)
<span id="ss_img_wrapper_115-57_flash_ja">
<a href="http://jp.globalsign.com/" target=_blank>
<img alt="SSL グローバルサインのサイトシール" border=0 id="ss_img" src="//seal.globalsign.com/SiteSeal/images/gs_noscript_115-57_ja.gif">
</a>
</span>
<script type="text/javascript" src="//seal.globalsign.com/SiteSeal/gs_flash_115-57_ja.js"></script>
大サイズ(130×66ピクセル)
<span id="ss_img_wrapper_130-66_flash_ja">
<a href="http://jp.globalsign.com/" target=_blank>
<img alt="SSL グローバルサインのサイトシール" border=0 id="ss_img" src="//seal.globalsign.com/SiteSeal/images/gs_noscript_130-66_ja.gif">
</a>
</span>
<script type="text/javascript" src="//seal.globalsign.com/SiteSeal/gs_flash_130-66_ja.js"></script>