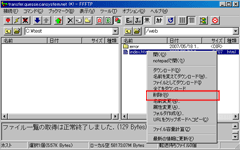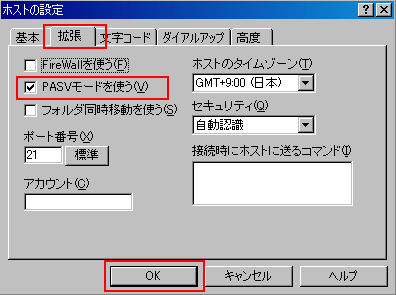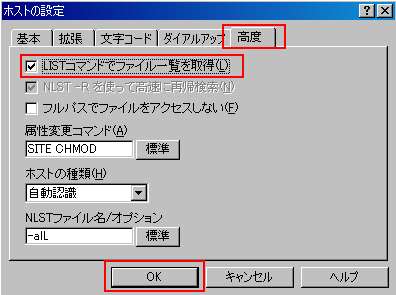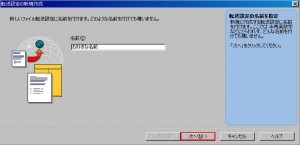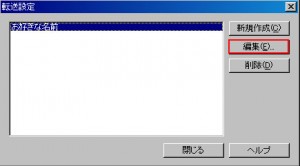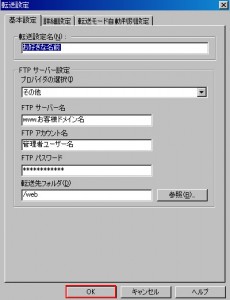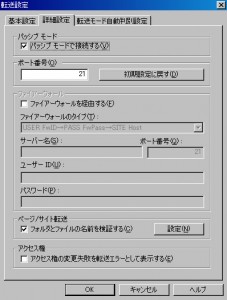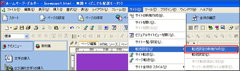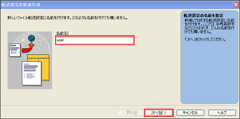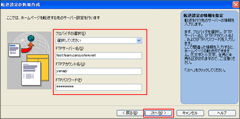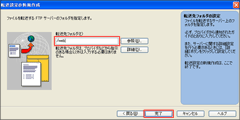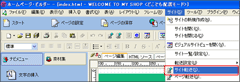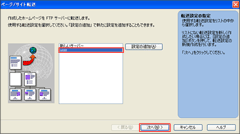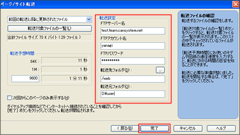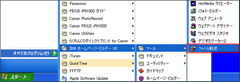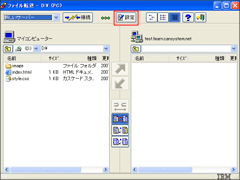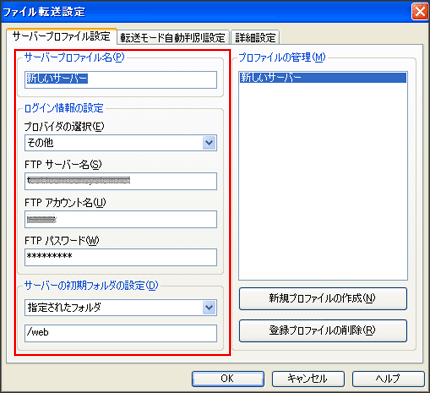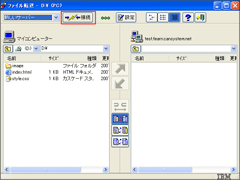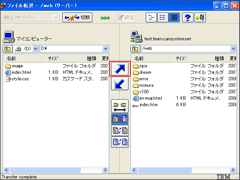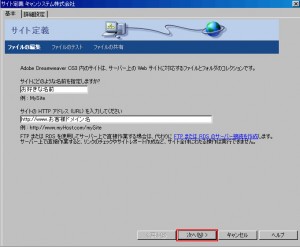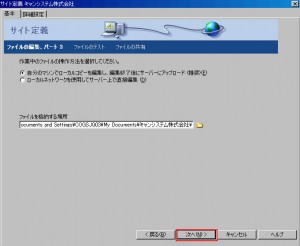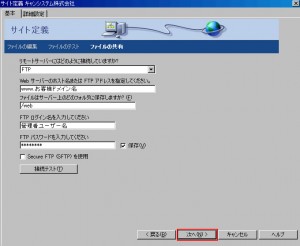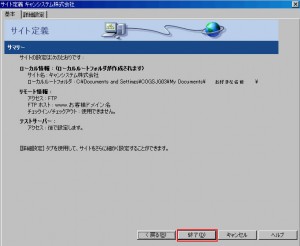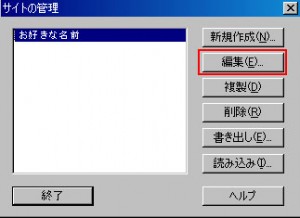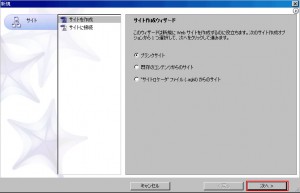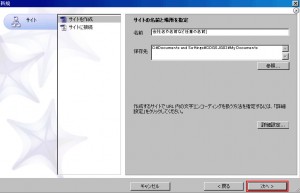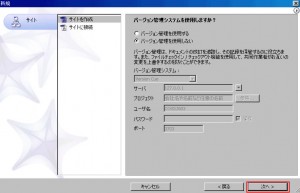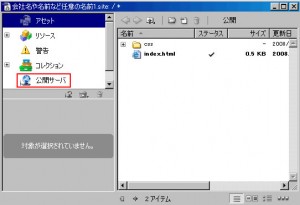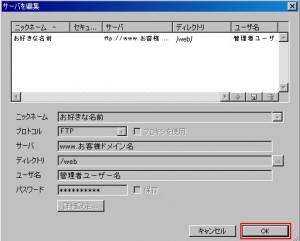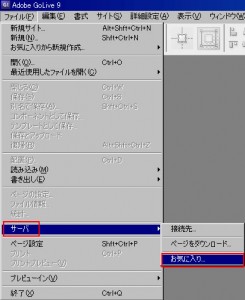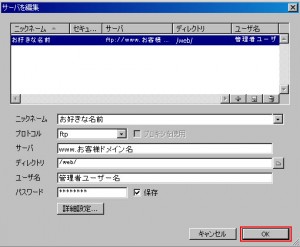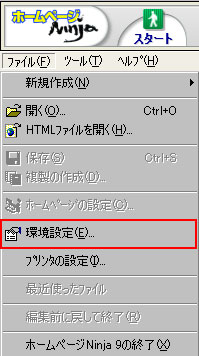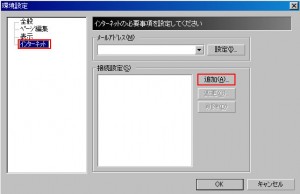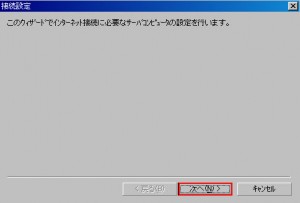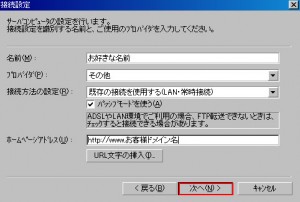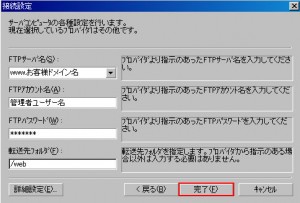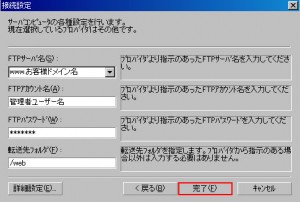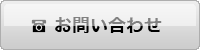- 転送設定 - ステップ1
- サイト→転送設定→転送設定の新規作成をクリックします。
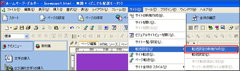
転送設定の新規作成が表示されます。
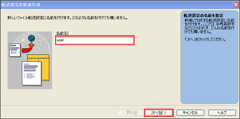
名前:お好きな名前を入力して下さい。
次へをクリックして下さい。
- 転送設定 - ステップ2
- サーバー設定が表示されます。
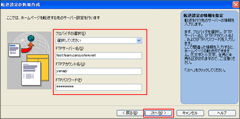
プロバイダの選択
ご利用のプロバイダ、又は、その他を選択して下さい。
FTPサーバー名
初期設定のご案内の管理者FTPサーバ名を入力して下さい。例)test.fearn.cansystem.net
FTPアカウント名
初期設定のご案内の管理者ユーザー名を入力して下さい。例)user
FTPパスワード
初期設定のご案内のFTPパスワードを入力してください。 注)入力をすると「*」で表示されます。
次へをクリックして下さい。
- 転送設定 - ステップ3
- 転送先フォルダが表示されます。
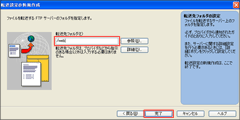
転送先フォルダ
指定されたフォルダを選択し、/webと記入して下さい。 注)「web」前に「/」を必ず付けて下さい。
次へをクリックして下さい。
- サイト転送 - ステップ1
- メニューバーよりサイト→転送設定→転送設定の新規作成をクリックします。
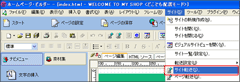
ページサイト転送が表示されます。
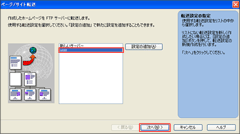
接続したい転送設定名を選び、次へをクリックします。
- サイト転送 - ステップ2
- ページサイト転送の設定画面が表示れます。
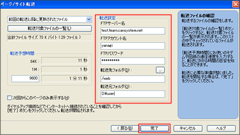
FTPサーバー名
初期設定のご案内の管理者FTPサーバ名を入力して下さい。例)test.fearn.cansystem.net
FTPアカウント名
初期設定のご案内の管理者ユーザー名を入力して下さい。例)user
FTPパスワード
初期設定のご案内のFTPパスワードを入力してください。 注)入力をすると「*」で表示されます。
転送先フォルダ
/webと記入して下さい。 注)「web」前に「/」を必ず付けて下さい。
完了をクリックするとファイル転送が始まります。
転送が完了しましたら、転送が完了しました、と表示されますので、「OK」をクリックして下さい。
ブラウザを起動させ、お客様のホームページが正しく表示されますかご確認下さい。
- ファイル転送 - ステップ1
- スタート→すべてのプログラム→IBM ホームページビルダ− V8→ツール→ファイル転送をクリックして下さい。
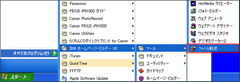
ファイル転送が表示されます。
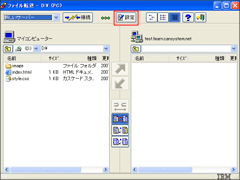
設定をクリックします。
- ファイル転送 - ステップ2
- ファイル転送設定が表示されます。
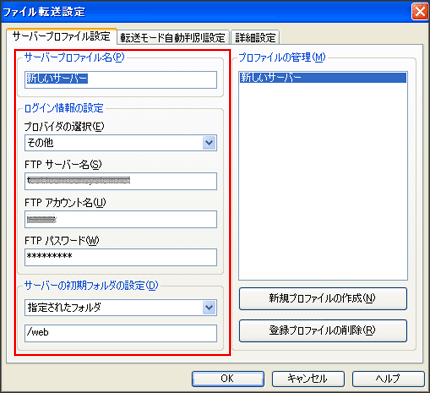
サーバープロファイル名
お客様の覚えやすい名前を入力して下さい。例)新しいサーバー
プロバイダの選択
ご利用のプロバイダ、又は、その他を選択して下さい。
FTPサーバー名
初期設定のご案内の管理者FTPサーバ名を入力して下さい。例)test.fearn.cansystem.net
FTPアカウント名
初期設定のご案内の管理者ユーザー名を入力して下さい。例)user
FTPパスワード
初期設定のご案内のFTPパスワードを入力してください。 注)入力をすると「*」で表示されます。
サーバーの初期フォルダの設定
指定されたフォルダを選択し、/webと記入して下さい。 注)「web」前に「/」を必ず付けて下さい。
すべて入力しましたら、OKをクリックして下さい。
- ファイル転送 - ステップ3
- 接続をクリックします。注)FTPサーバへ接続する前に、インターネット接続を行って下さい。
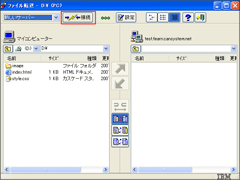
FTPサーバへの接続が完了しますと、左側にローカルの初期フォルダ、右側にサーバ−の初期フォルダ(転送先フォルダ「/web」)が表示されます。
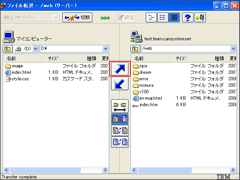
ファイルを転送するには、左側にて転送したいファイルを選択し「 」のボタンをクリックします。
」のボタンをクリックします。
右側に転送されたファイル等が表示されましたら、転送完了です。
ブラウザを起動させ、お客様のホームページが正しく表示されますかご確認下さい。

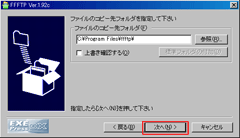

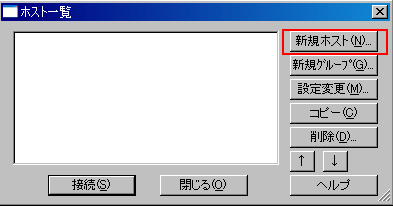

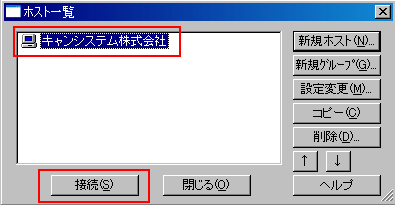
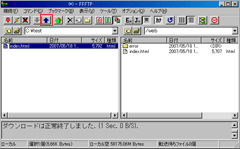
 」のボタンをクリックします。
」のボタンをクリックします。