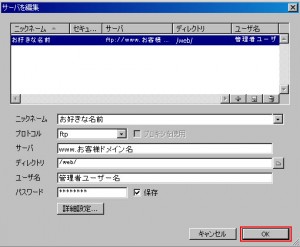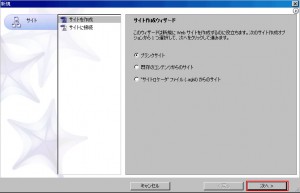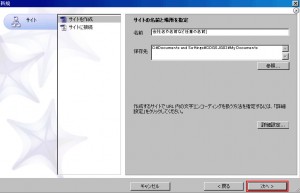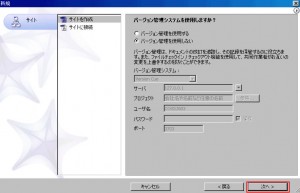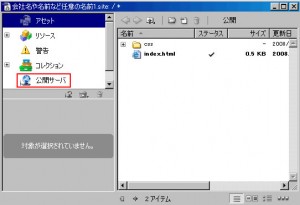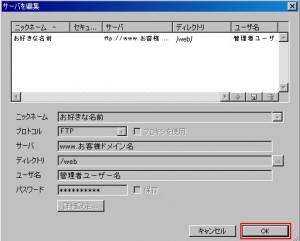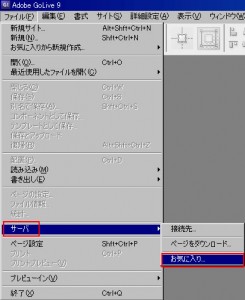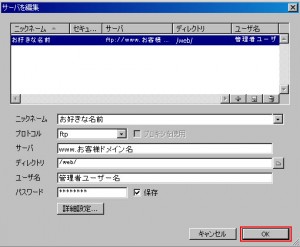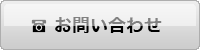GoLive 9 (windows)
- サイトの作成
- <1>
GoLiveを起動します。

<2>
メニューバーの「ファイル(F)」より「新規サイト…」を選択。

<3>
「サイト作成ウィザード」が表示されます。「ブランクサイト」にチェックを入れ、次へ進みます。
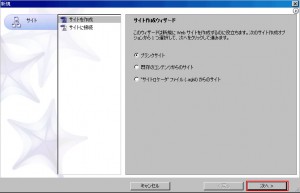
<4>
「サイトの名前と場所を指定」が表示されます。
名前は会社名や名前など任意の名前をつけてください。
データ保存先を変更される場合は「参照…」ボタンをクリックして、保存先を選択して下さい。
保存先がそのままで良い場合は、次へ進んでください。
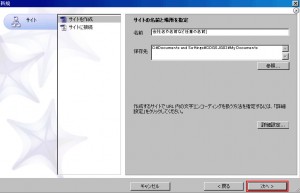
<5>
「バージョン管理システム」の確認画面が表示されます。通常、「バージョン管理を使用しない」を選択します。次へ進みます。
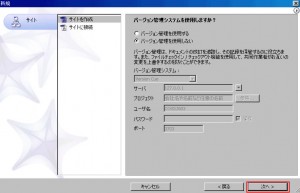
<6>
「公開サーバオプション」が表示されます。「今、サーバを指定する」にチェックし、下記の項目を入力します。入力が完了しましたら、終了ボタンをクリックします。

- ニックネーム・・・任意の名前
- プロトコル・・・ftp
- サーバ・・・www.お客様のドメイン名
- ディレクトリ・・・/web
- ユーザ名・・・管理者ユーザ名
- パスワード・・・管理者パスワード
<7>
設定したサイトが表示されます。左側リストにある「公開サーバ」をクリックします。
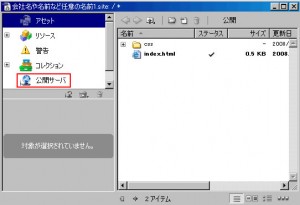
<8>
設定した接続のための情報が表示されます。確認し、「お気に入りに追加」ボタンをクリックします。
※サーバにすぐに接続される場合は接続ボタンをクリックします。

<9>
下記の画面が表示されます。OKボタンをクリックし、設定完了となります。
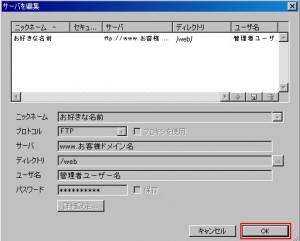
- サーバ接続情報の設定編集
- <1>
メニューバーの「ファイル(F)」より「サーバ」→「お気に入り」を選択。
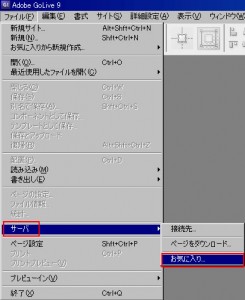
<2>
お気に入り登録したサイトが表示されます。選択をすると下記の項目の変更が可能となります。
修正したい項目の内容を変更し、OKボタンをクリックし修正完了となります。