【掲示板/メール】>【メール管理】>【メールアカウント発行・設定】
「メールアカウント発行・設定」はショップに独自ドメインの設定が完了している場合にのみ、
無料でドメイン名のメールアカウントを発行依頼を行うことの出来る画面です。(アカウント名は自由に決められます)
*条件は独自ドメインがショップに適用されていて、ショップの利用料金を払っていることが前提です。
*ビジネスプラン以上であれば無料で3つまで発行依頼が出来ます。
*フリープランはひとつのみ、発行依頼が出来ます。
メールアドレス発行の際は、質問掲示板 又はサポートセンター(help@cansystem.co.jp)までご依頼下さい。
※ご注意ください。
|
サブメールをOutlookExpressに設定される場合、
【ツール>アカウント>プロパティ>詳細設定】「配置」項目にて
[サーバーにメッセージのコピーを置く]をご利用される場合は、
必ず[サーバーから削除する]項目もご利用ください。
メールボックスの容量を超えてしまうと、新しいメールが届かなくなりますのでご注意ください。 |
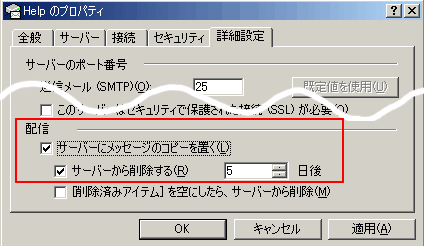
| @nifty |
ODN |
So-net |
ぷらら |
wakuwak |
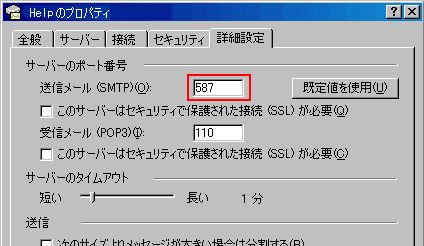
OutlookExpress利用方法
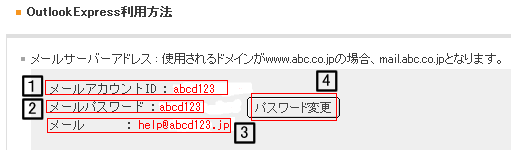
(1)メールアカウントIDは弊社で発行する際に弊社で決めさせていただきます。
(2)メールパスワードも弊社にて発行する際に設定させていただきます。 (変更は可能です)
(3)希望されたメールアドレスが表示されます。
(4)パスワードの変更をボタンを押すと可能です。
|
注意事項 |
|
メールのパスワードを変更される場合、アウトルックのパスワードも一緒に変更するようにして下さい。 |
|
メールパスワードは、半角英数字4〜12文字以内で入力して下さい。 |
Outlook設定: 必読してください。
インターネットカフェで作業される場合、セキュリティー上のためアウトルックを使用することができません。
1.アウトルックメニューで[ツール]->[アカウント]をクリックします。
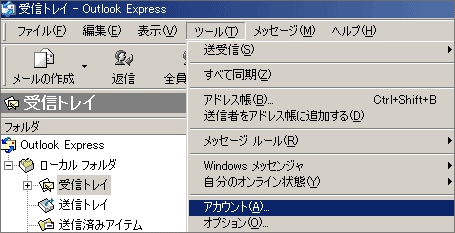
2. [追加] -> [メール]をクリックします。
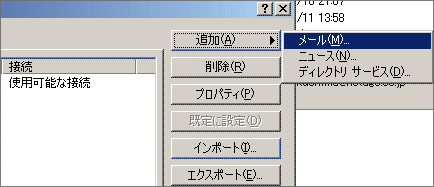
3. メールを送信する時のIDをご自由に入力して下さい。
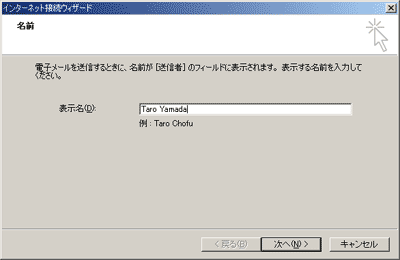
4. メールアドレスを入力します。
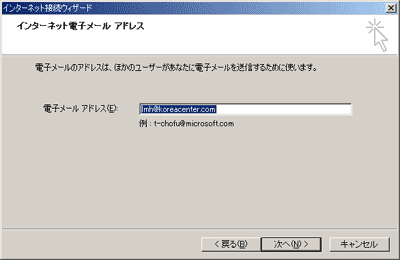
5.受信メール欄と送信メール欄に[mail.ご自分のドメイン名]を入力します。
すなわち、自分のドメインがabc.comの場合はmail.abc.comを入力します。(wwwがないことに注意)
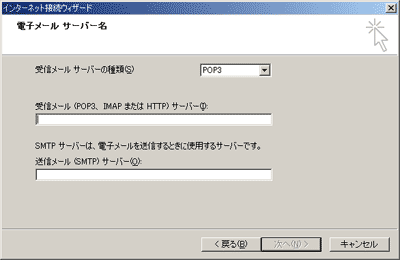
6. メールアカウントのIDとパスワードを入力します。
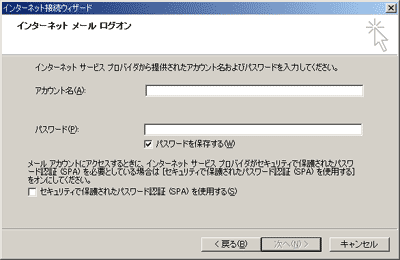
7. 基本設定が完了しました。【注意!】9番目までの作業が完了して初めてOutlookのメール設定完了となります。
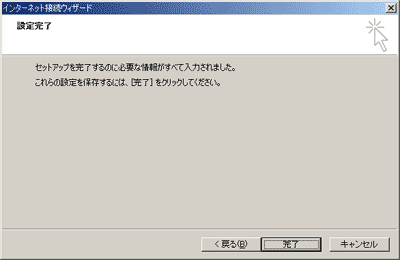
8. メールアカウントが追加された状態で、下記のように[登録情報」または[プロパティ]を押します。
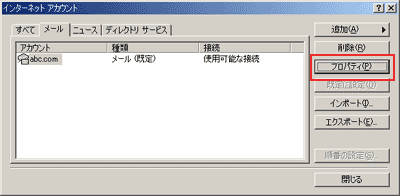
9.
[プロパティ]で上段メニューの[サーバー]部分の下方にある[このサーバーは認証が必要]を
チェックした後に「設定」ボタンを押してください。
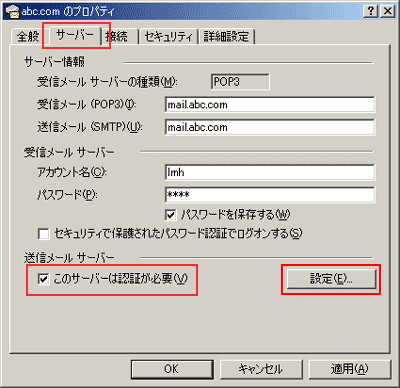
「設定」
ボタンを押して更に別ウィンドウが開いたら同様にメールアカウントとパスワードを再度入力してください
これでOutlookのメールセットアップが完了しました!
| 













