|
亂撈帺僨僓僀儞亃>亂WebFTP亃
乽WebFTP乿偼僨傿儗僋僩儕傪嶌惉偟偰傾僢僾儘乕僪偟偨僼傽僀儖傪曋棙偵娗棟偡傞偙偲偑弌棃傞夋柺偱偡丅
僨傿儗僋僩儕偺宱楬偺擣幆丗
婎杮揑偵嶌惉偡傞宱楬偼 /design/僔儑僢僾ID/僨傿儗僋僩儕/僼傽僀儖儕僗僩偵嶌惉偝傟傑偡丅
僔儑僢僾ID偑test偺応崌丄婎杮宱楬偺庤巒傔偼 /design/test/ 偲側傝傑偡丅
僼僅儖僟傪嶌惉偟偰昁梫偲偡傞僼傽僀儖傪傾僢僾儘乕僪偡傞棳傟偵側傝傑偡丅
| 拲堄帠崁 |
| 嘆FTP傪棙梡偟偰僼傽僀儖傪傾僢僾儘乕僪偱偒傞梡検偼10Mb偱偡丅 |
| 嘇堦搙偵傾僢僾儘乕僪偱偒傞梡検偼150k偵惂尷偝傟傑偡丅 |
| 嘊僼傽僀儖柤偵偼()枖偼嬻敀J僞僇僫袀鐐獋趣娍帤傪愨懳偵擖椡偟側偄偱偔偩偝偄丅 |
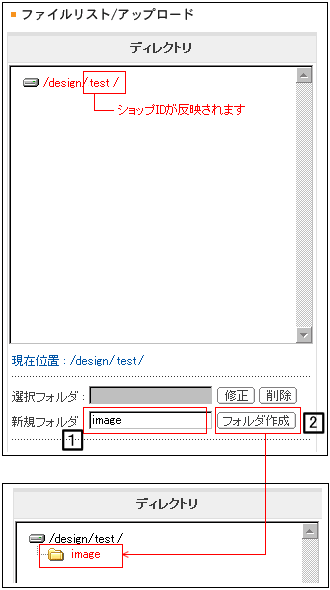
乮侾乯愭偢弶傔偵僼傽僀儖傪娗棟偟堈偔偡傞偨傔偵僼僅儖僟傪嶌惉偟傑偡丅丂
丂丂 偍岲偒側僼僅儖僟柤傪敿妏塸悢帤偱擖椡偟偰偔偩偝偄丅
丂丂 僼僅儖僟偼壓埵僼僅儖僟傕娷傔崌寁20屄傑偱嶌惉壜擻偱偡丅
乮俀乯乽僼僅儖僟嶌惉乿儃僞儞傪墴偟偰僼僅儖僟偑嶌惉偝傟傑偡丅
嶌惉偟偨僼僅儖僟偵懳偟偰峏偵壓埵僼僅儖僟傪嶌惉偡傞偙偲偑壓恾偺傛偆偵弌棃傑偡丅
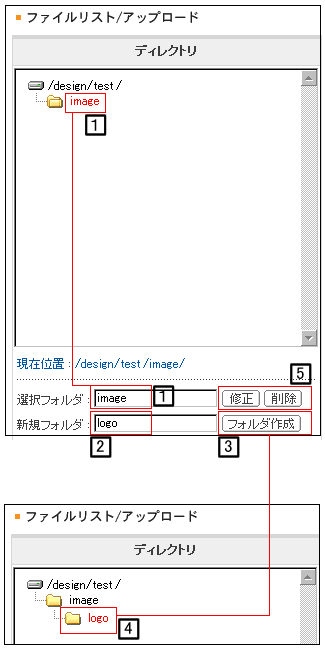
乮侾乯壓埵僼僅儖僟傪嶌惉偟偨偄僼僅儖僟傪僋儕僢僋偟偰偔偩偝偄丅丂恾偺傛偆偵乽慖戰僼僅儖僟乿偵昞帵偝傟傑偡丅
乮俀乯乽怴婯僼僅儖僟乿偺拞偵嶌惉偟偨偄壓埵僼僅儖僟柤傪敿妏塸悢帤偱擖椡偟偰偔偩偝偄丅
乮俁乯擖椡偟偨傜乽僼僅儖僟嶌惉乿儃僞儞傪僋儕僢僋偟偰偔偩偝偄丅
乮係乯恾偺傛偆偵丄乽image乿偺僼僅儖僟偺壓偵乽logo乿偲偆偄壓埵僼僅儖僟偑嶌惉偝傟傑偟偨丅
乮俆乯梋択偱偡偑丄乽慖戰僼僅儖僟乿偺柤慜偺曄峏丒媦傃嶍彍傪峴偊傞儃僞儞偱偡丅
仏壓埵僼僅儖僟偺壓偵偼僼僅儖僟傪嶌惉偡傞偙偲偼弌棃傑偣傫丅
傾僢僾儘乕僪壜擻側僼傽僀儖偼壓婰偺捠傝偱偡丅
- gif,jpg偺夋憸僼傽僀儖
- swf僼傽僀儖乮Flash偺彂偒弌偟偨僼傽僀儖偱偡乯
- html僼傽僀儖丂乮暥帤僐乕僪傪乽EUC-JP乿偱昁偢嶌惉偟偰偔偩偝偄丅 乽EUC-JP乿埲奜偼暥帤壔偗偟傑偡乯
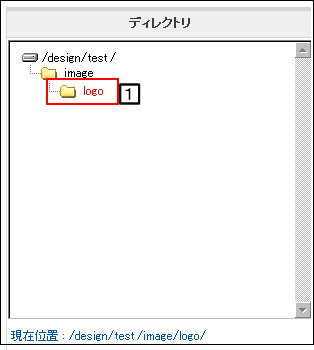
乮侾乯僼傽僀儖傪傾僢僾儘乕僪偟偨偄僼僅儖僟傪慖戰偟偰偔偩偝偄丅丂仏壓埵僼僅儖僟偱側偔丄戝尦偺僼僅儖僟偱傕戝忎晇偱偡丅
夋柺塃椬偵僼傽僀儖偺傾僢僾儘乕僪偑峴偊傞僼傽僀儖儕僗僩偺崁栚偐傜傾僢僾儘乕僪傪峴偄傑偡丅
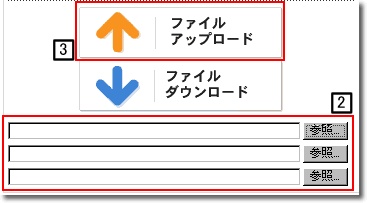
乮俀乯乽嶲徠乿儃僞儞傪墴偟偰PC偺拞偵偁傞夋憸僼傽僀儖摍傪慖戰偟偰偔偩偝偄丅
丂丂 嵟戝3偮傑偱堦婥偵僼傽僀儖傾僢僾儘乕僪偑峴偊傑偡丅丂崌寁嵟戝侾俆侽KB埲壓傑偱偱偟偨傜傾僢僾儘乕僪壜擻偱偡丅
丂丂 堦枃侾俆侽KB偱偁傞側傜侾枃偢偮偺傾僢僾儘乕僪偲側傝傑偡丅
乮俁乯僼傽僀儖傪慖戰偟偨傜乽僼傽僀儖傾僢僾儘乕僪乿儃僞儞傪墴偟偰僼傽僀儖偺傾僢僾儘乕僪偑姰椆偟傑偡丅
壓恾偺傛偆偵僼傽僀儖儕僗僩偵僼傽僀儖偑捛壛偝傟偨偺偑暘偐傝傑偡丅
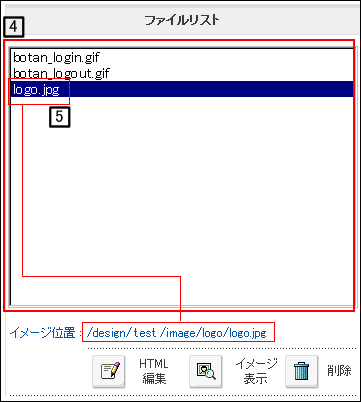
乮係乯傾僢僾儘乕僪偟偨僼傽僀儖偼慡偰偙偺乽僼傽僀儖儕僗僩乿偐傜嶲徠偱偒傑偡丅
乮俆乯僼傽僀儖傪僋儕僢僋偡傞偲壓偺乽僀儊乕僕埵抲乿偵僷僗偑斀塮偝傟傑偡
丂丂 僷僗傪僐僺乕偟偰夋憸傪儕儞僋昞帵偝偣傞偙偲偑壜擻偱偡丅
HTML僼傽僀儖傪傾僢僾儘乕僪屻偵丄僼傽僀儖儕僗僩偐傜曇廤偟偨偄傆HTML僼傽僀儖傪慖戰偟傑偡丅
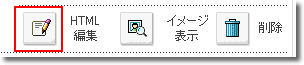
慖戰傪偟偨傜乽HTML曇廤乿儃僞儞傪墴偟偰偔偩偝偄丅
暿僂傿儞僪僂偱HTML偑曇廤偱偒傞夋柺偑奐偒傑偡丅
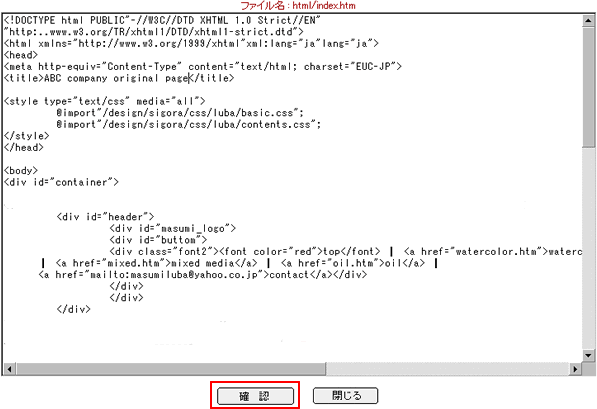
曇廤偑姰椆弌棃師戞丄乽妋擣乿儃僞儞傪墴偡偲HTML偺曄峏偑斀塮偝傟傑偡丅
傾僢僾儘乕僪偟偨夋憸僼傽僀儖偺妋擣曽朄偲偟偰僾儗價儏乕偡傞偙偲偑壜擻偱偡丅
僾儗價儏乕昞帵偝偣偨偄夋憸僼傽僀儖柤傪慖戰屻丄乽僀儊乕僕昞帵乿儃僞儞傪僋儕僢僋偟偰偔偩偝偄丅
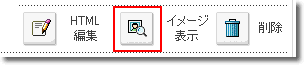
暿僂傿儞僪僂偱夋憸偺僾儗價儏乕偑昞帵偝傟傑偡丅丂
僒僀僘傕昞帵偝傟傑偡偺偱戝曄曋棙偱偡丅
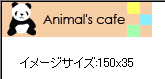
| 













