【注文管理】>【日別注文の確認】
「日別注文の確認」は商品の注文を確認・管理することのできる画面です。
一回の注文に対して1行で状況が確認できます。
注文内容を変更することはできません。
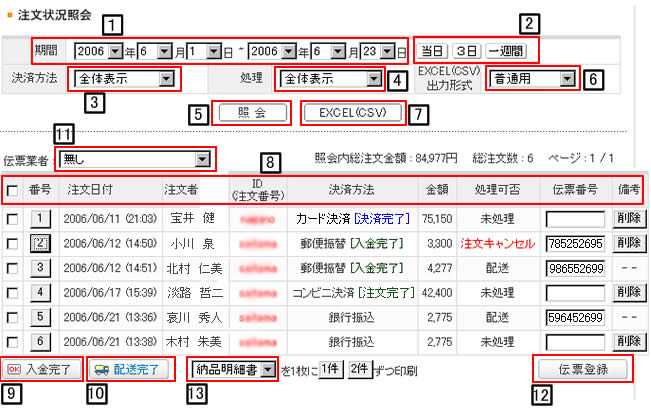
(1)注文を確認したい期間を日別にプルダウン形式にて選択できます。*デフォルトでは本日が参照されています。
(2)「当日」は当日のみを参照します。 「3日」は3日前から参照します。 「一週間」は1週間前から参照します。
(3)注文に対して「決済方法」による絞込みを行えます。
・全体表示=全ての決済方法を表示させます。
・銀行振込=銀行振込のみの注文を表示させます。
・郵便振替=郵便振替のみの注文を表示させます。
・代金引換=代金引換のみの注文を表示させます。
・クレジットカード=クレジットカードのみの注文を表示させます。
・コンビニ決済=コンビニ決済のみの注文を表示させます。
・NP後払い=NP後払い決済のみの注文を表示させます。
・ネットバンク=ネットバンク(イー・バンク、ジャパンネット銀行)のみの注文を表示させます。
(4)注文に対して処理可否の絞込みを行えます。
・全体表示=全ての処理を表示させます。
・配送=配送済みのみの注文を表示させます。
・未処理=注文キャンセルと配送処理を行っていない注文を表示させます。
・注文キャンセル=「注文詳細情報」から「数量復旧」か「注文キャンセル」処理を行ったものを表示させます。
・返送=配送を行った商品に対して「注文詳細情報」から返送処理を行ったものを表示させます。
・未入金=決済方法にて「入金完了」の表示がされていない注文を表示させます。
・未配送=入金処理はされているけど、配送完了ボタンが押されていない注文を表示させます。
(5) (1)〜(4)の設定を確認して照会ボタンを押すと、下に注文が表示されます。
*一回の注文につき1行表示となります。
*1ページ20行まで表示されます。それ以上は次のページへのボタンが下にあります。
(6)照会した注文に対してCSV形式で注文者の情報及び、注文詳細情報をダウンロードできます。
・普通用=管理画面の【注文管理】>【注文書EXCEL出力の設定】にて設定された項目分をCSVでダウンロード可能です
・住所用=下記の情報が列で表示されます。
| 注文日 |
・住所用=下記の情報が列で表示されます。
・NP後払い用のCSVフォーマットがダウンロード可能です。
*NP用なので項目に対しての詳細が記述されていません。 |
| 会員ID(番号) |
| 処理状態 |
| 決済状態 |
| 合計金額 |
| 配送方法 |
| 注文者 |
| E-mail |
| 電話番号(注文者) |
| 受取人 |
| 電話番号(受取人) |
| 非常電話番号 |
| 郵便番号 |
| 都道府県 |
| 住所 |
(7)
(6)にて出力したい項目を設定したら、現在表示されている注文に対してCSV形式でデータをダウンロードできます。
*出力可能期間は3ヶ月間のみとなります。
(8)注文に対する処理状況やステータスを確認できます。 左側から詳細を説明します。
(9)注文に対して入金の確認が取れましたら「入金完了」ボタンを押してください。
その際には入金完了の自動返信メールが送信されます。
(10)配送の手配が済みましたら「配送完了」ボタンを押してください。
その際には必ず伝票番号及び配送業者の選択をプルダウン形式のメニューから選択して(12)の「伝票登録」
ボタンを押されていることが前提となります。
銀行振込・郵便振替は先に「入金完了」ボタンを押されていることが前提となります。
(11)「配送完了」ボタンを押す前に伝票番号・配送業者を選択している必要がありまして、
配送業者の選択はこちらのプルダウンのメニューから選択できます。こちらから配送業者を選択してください。
(12)伝票番号の入力、配送業者の選択が出来ましたらこちらの「伝票登録」ボタンを押してください。
チェックボックスにチェックを入れた注文情報の入力された伝票番号と選択された配送業者の登録が完了します。
(13)それぞれの注文情報のチェックボックスにチェックを入れた注文情報の「納品明細書」と「領収書」を
印刷することが出来ます。1件ずつと2件ずつに印刷することが出来ます。
|
必読事項:カード決済使用時の注意事項 |
|
1 カード決済を失敗した注文は30分経つと削除が可能です。 |
|
2 カード決済失敗の場合、決済が正常に完了していませんので配送を行う前にご確認ください。 |
|
3
カード失敗の場合は注文内容をすぐ削除せずに、できるだけ保管することをお薦めします。
または1〜2時間が経った後、削除することをお薦めします。 |
|
4 ショップ管理画面上には [ カード未課金 ] と表示されていても、
イプシロン管理画面には [ 課金済み ] と表示されることが稀にあります。
その際には決済方法の中の「カード未課金」をクリックしてカード決済の契約コード・パスワードを
入力すればイプシロンのステータスを拾ってきて同じ表示にすることが可能です。 |
|
必読事項:コンビニ決済使用時の注意事項 |
|
1 コンビニ決済が成功すると注文確認メールが自動送信されます。 |
|
2 コンビニ決済が成功すると決済方法のステータスは[注文完了]と表示されます。 |
|
3 コンビニで入金の確認が取れると約10分後にイプシロンにデータが転送され、
イプシロンから当管理画面にデータが転送され決済表示は[入金完了]に変更されます。
その際に自動返信メールで設定された【先入金確認メール】が自動送信されます。 |
|
4 コンビニ決済が失敗した場合はステータスには失敗といった表示はされません。
決済方法の欄には決済方法だけが記されて[注文完了]というステータスは表示されません。 |
| 













