|
【商品管理】>【商品の設定】>【商品の登録/修正】
「商品の登録/修正」は ショップの商品を登録/修正/削除を行うことのできる画面です。
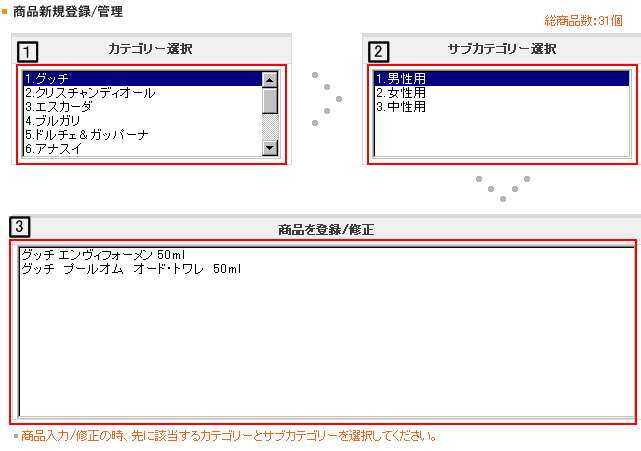
(1)商品を登録したいカテゴリをクリックして選択してください。
(2)カテゴリーに対してサブカテゴリーを登録されている場合でしたらサブカテゴリーをクリックして選択してください。
*カテゴリーに対して「サブカテゴリー あり」に登録されている場合はサブカテゴリーが登録されない限り
商品登録を行うことができません。
(3)登録されている商品に対して変更・削除を行う場合はこのリストから商品を選択して修正画面へ移動します。
下図は商品詳細登録項目になります
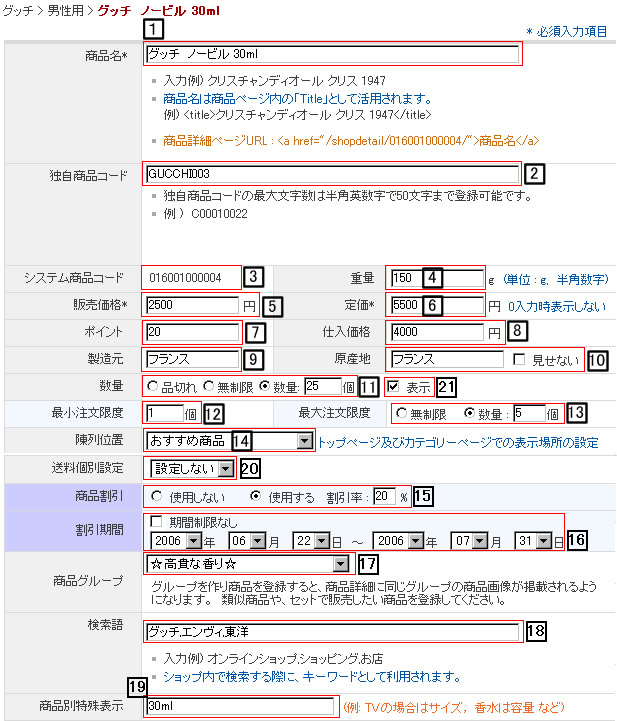
(1)登録する商品名を入力してください。
(2)独自商品コードを入力することができます。 (ショップオーナ様の管理しやすい商品コードを登録できます)
*システム商品コードはカテゴリの移動などを行いますと直ぐに変更されてしまします。
しかし、独自商品コードは変更されないので管理に便利です。
(3)システムが自動的に登録するコードです。(カテゴリによってコードは書き換えられます)
(4)商品の重量をグラム単位から記入できます。 (配送料詳細設定の重量別設定にて反映されます)
(5)販売価格を入力してください。 (販売価格をショップに反映させるには消費税の設定を確認する必要があります)
(6)販売価格に対する定価を入力してください。 (入力した場合は打ち消し線が数字の上に表示されます)
(7)商品のポイントを登録できます。(配送完了ボタンを押したら会員にポイントが付与されます)
(8)商品を仕入れた価格を登録しておくことができます。
(9)製造元を入力できます。 (商品詳細画面に反映されます)
(10)原産地を入力できます。 (商品分類ページ及び商品詳細画面に反映されます)
(11)登録する商品に対して在庫数を設定することができます。
- 品切れ・・・商品を購入できないよう、注文ボタンが消えて品切れ画像が表示されます
- 無制限・・・在庫に制限を無くすことができます
- 数量・・・・・在庫数を設定することができます。(商品購入ごとに自動的に反映されます)
(12)登録する商品の最小注文限度数を設定できます。
(13)登録する商品の最大注文限度数を設定できます。
- 無制限・・・最大9999個まで注文することができます。
- 数 量・・・注文できる最大個数を設定できます。
|
(14)登録する商品の陳列位置を設定できます。
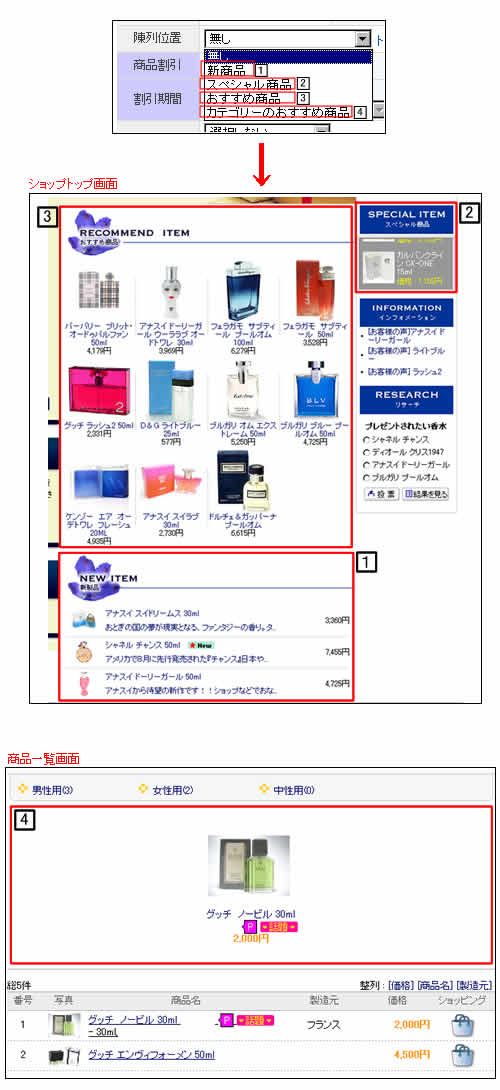
*初期のデザインテンプレートは新商品・おすすめ商品を登録していなくても、表示される仕様となっています
非表示にしたい場合は他のデザインテンプレートに一度変更して頂くだけで非表示に変更可能です。
|
|
(15)登録する商品の割引率を設定できます。(反映は下図の通り)
(16)登録する商品の割引期間を設定できます。(反映は下図の通り)
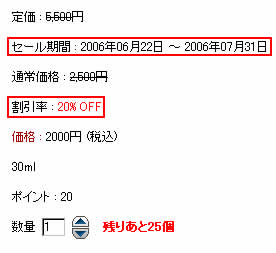
↑上図は商品詳細画面に表示されます。
|
(17)既に登録してある商品グループに属させることができます。
商品グループの登録方法はこちらから→商品のグループ設定
|
(18)ショップ内で検索される際の検索語を登録することができます。
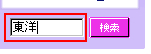
↑上図は左側カテゴリーメニューに表示されています。
|
|
(19)登録する商品に対して特別表示を設定することができます。(表示箇所は下図の通り)

|
|
(20)商品ごとに登録済みの配送業者を選択することができます。
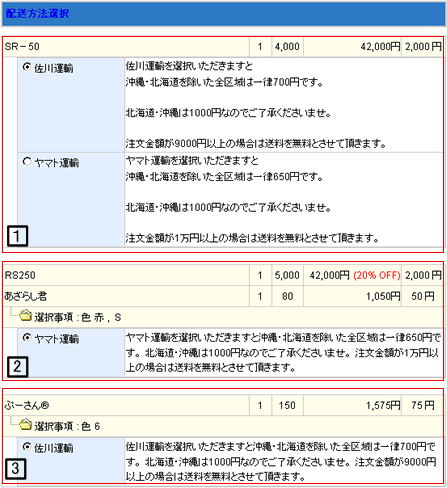
(1)「選択しない」を選択した場合は登録されている配送業者を自由に選べます。
(2)と(3)は業者を個別に設定したので変更・選択することはできません。
商品ごとに送料を設定できない代わりに、配送業者を複数登録して
商品ごとに配送業者の配送料金を割り当てるという方法が御座います。
|
|
(21)在庫数を任意で表示させることが出来ます。
*オプションを設定していない場合は数量の隣に在庫数が直接表示されます。
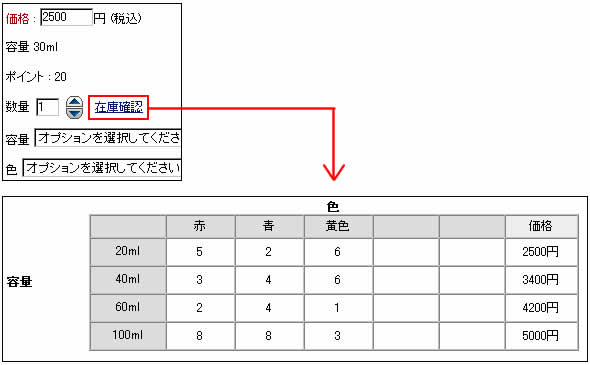
上図のようにオプションにて在庫を管理しているとテーブルで在庫を確認できます。 |
続いて、アイコン選択の説明をします。
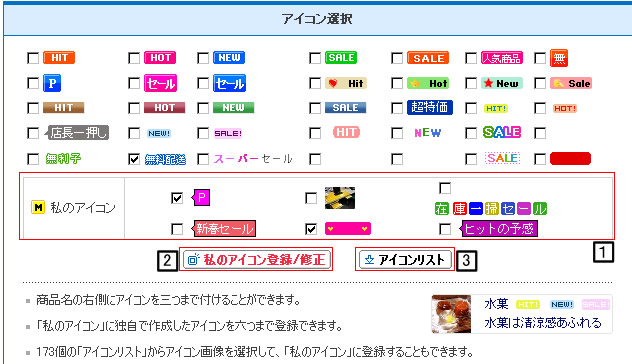
(1)私のアイコンとは(2)で登録したアイコンを6つまで登録できたり、(3)から173個のうちのアイコンを選択して
私のアイコンに登録することもできます。
(2)アイコン画像を独自に作成された方は登録することができます。
(3)この場所には表示しきれていないアイコンが173個あります。
|
オプションタイプ選択(オプションサービス(500タイプ))の説明をします。
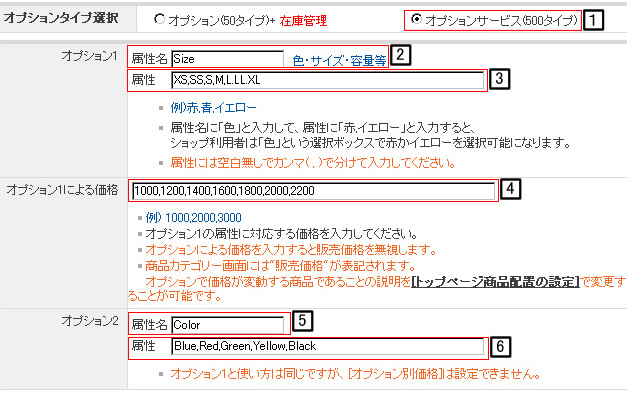
(1)オプションサービス(500タイプ)は在庫管理はできませんが、オプション1に対して価格を変動することのできる
オプションで約6000種類のオプションを登録することができます。
(2)オプション1のオプション名(属性名)を記入してください。
(3)オプション1のオプション(属性)を記入してください。*必ず半角のカンマで区切って入力してください。
(4)オプション1の属性に記入された順番の通りに価格を記入してください。
*必ず半角カンマで区切って入力してください
*オプションは豊富にあるけれど、商品価格は変動しない場合はこちらに価格を入力しないでください。
販売価格がそのまま反映されるようになっております。
(5)オプション1と同様です。
(6)オプション1と同様です。*価格は設定できません。
|
|
オプションタイプ選択(オプション(50タイプ)+在庫管理)の説明をします。
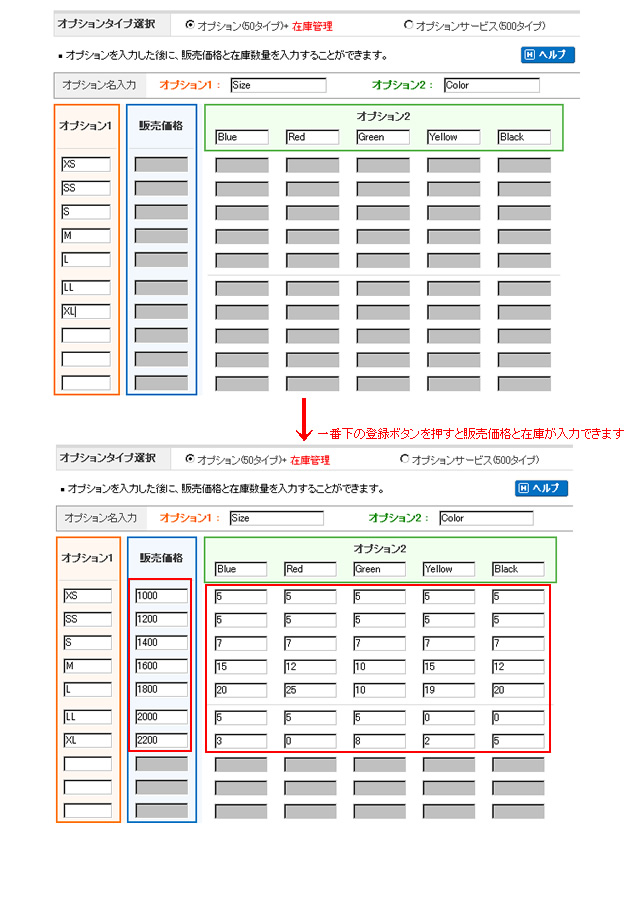
上図の通り、販売価格と在庫数を入力したら一番下の修正ボタンを押してください。
尚、オプションタイプ選択を設定した場合は販売価格が無視されますのでご注意ください。
(一番最初に記入したオプション販売価格がデフォルトで設定されます)
オプションごとに対して在庫数が品切れになってもオプション全ての在庫が品切れにならない限り、
商品に対して品切れ表示はされませんのでご了承ください。
*プルダウンメニューで選択した際は品切れであれば注文できないようになっております。
*オプション1しか登録していなければ下図のように選択する際に品切れ表示がされます。
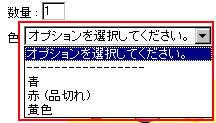
|
|
オプションサービスの登録方法について説明します。
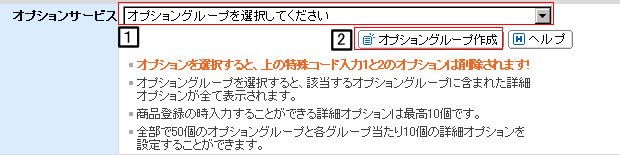
(1)既に登録されてあるオプショングループをプルダウン形式で各商品に対して1つ登録することができます。
(2)オプショングループを作成する画面へと移ります。(オプションを登録・追加する場合)
(2)の「オプショングループ作成」をクリックした際に遷移する画面です。
【商品管理】>【グループの設定】>【オプショングループの設定】画面になります。↓
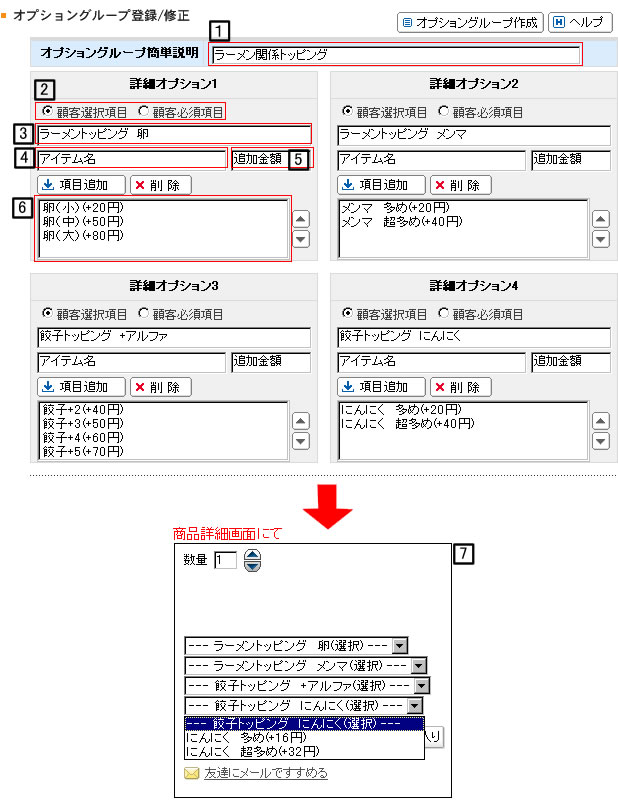
(1)作成するオプショングループの名前を記入します
(ショップには反映されません。あくまでも管理用のタイトルです)
(2)購入者が必須の選択項目か否かを設定できます。
(3)詳細オプション1に登録する項目のオプション名を記入してください。
(4)アイテム名を入力してください。
(5)追加するアイテムの追加金を入力してください。(「-」マイナスを付けると割り引くこともできます)
(6)追加されたアイテム名の並び順を変更することができます。
*一連の登録が完了しましたら、一番下の「確認」ボタンを押して反映させてください。
(7)商品登録画面の「オプションサービス」にて登録されたオプショングループが反映されますので
任意のオプショングループを選択すると、登録済みのオプションが表示されます。
*1つのオプションの中に最大50個以上のアイテムを追加することができます。
|
|
商品写真の登録方法を説明します。
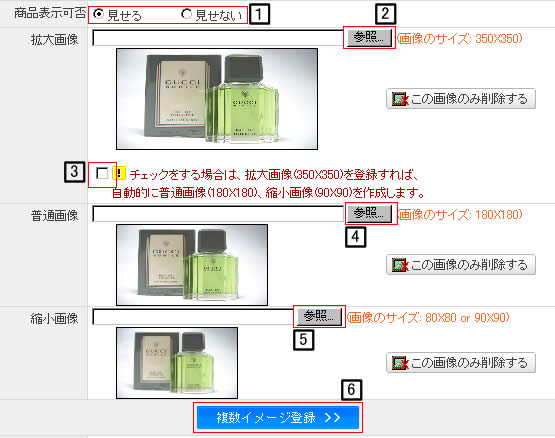
(1)登録する商品を表示するか否かを選択できます。
例)季節物によりまだショップには反映させたくないときなど。
(2)拡大画像をPCの中から参照します。
(3)チェックを入れると「普通画像」「縮小画像」共に「拡大画像」が縮小されて登録されます。
(4)普通画像は別の画像を挿入したいとき、PCから新たに参照してください。
(5)縮小画像は別の画像を挿入したいとき、PCから新たに参照してください。
(6)WebFTP+イメージバンクに別途お申し込み頂きますと、「複数イメージ登録」のボタンが表示され、
WebFTP+イメージバンクの商品画像複数登録画面に飛びます。(2M画像を最大10枚まで登録可)
*それぞれの画像とも一枚につき150KBまでアップロード可能です。
*アップロードする画像のファイル名は必ず半角の英数字でアップロードをお願いします。
|
モバイル用の商品詳細内容入力を行います。
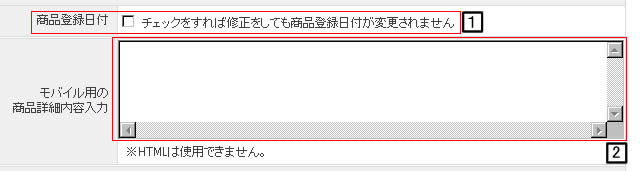
(1)チェックをすれば修正をしても商品一覧画面にて商品の並び順が変わることは御座いません。
(2)モバイル用の商品詳細内容を入力できます。
モバイルに商品を表示させる際はPCの商品情報を任意でコピーできるのですが、
このテキストボックスに何も記入されていなければPC用に登録されています商品詳細内容が反映されます。
商品詳細内容入力の説明をします。
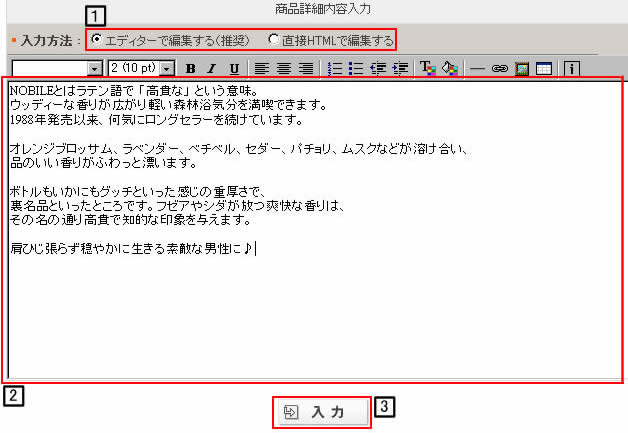
(1)詳細内容の入力方法を選択できます。
エディターで編集する・・・下に御座います編集エディタにより文字の大きさや文字色、
ハイパーリンクの設定等を容易に行うことが可能です。
直接HTMLで編集する・・・画像を巧みに取り入れた複雑なテーブルレイアウト等で商品詳細を表示させたい場合は
こちらの直接HTMLで編集するにチェックを入れてダイレクトにHTMLで記述してください。
(2)このテキストボックスの中に商品詳細内容を入力してください。
(3)お疲れ様です、商品の登録が全て済みましたら入力ボタンを押してショップに反映させてください。
| 













