|
【ショップ作成】>【デザインの設定】>【ショップロゴ/バナー管理】
「ショップロゴ/バナー管理」はショップのロゴ及びバナーを登録・管理することの出来る画面です。
ショップロゴの登録方法です

(1)「参照」ボタンを押してPCに保存されているショップロゴを選択してください。
(2)管理画面内の「変更する」ボタンを押すと上図のように画面内でアップロードしたロゴが確認出来ます。
* ロゴイメージ横(width)×縦(height)は150X
35ピクセルのgifもしくはjpgファイルでファイルを製作してください。
*テンプレートの「パレット」シリーズ以降は横(width)×縦(height)200×60ピクセルになります。
*ファイルサイズは150Kまで。150Kより大きいものはアップロードできません。
ショップロゴを削除して新しいロゴを登録しようとすると過去のロゴが再表示されてしまう現象が稀に御座います
その場合は下記手順どおりに設定を行ってください。
・【ツール】>【インターネットオプション】>【Cookieの削除】を押す
・【ツール】>【インターネットオプション】>【ファイルの削除】を押して「オフラインコンテンツを削除」にチェックして削除する
・【ツール】>【インターネットオプション】>【設定】にて「ページを表示するごとに確認する」をチェックして「OK」ボタンを押す
・PCの再起動を行って頂けますとショップロゴは現在の新しいロゴが表示されます。
ショップに反映させた画像です

ショップにバナーを登録する方法です
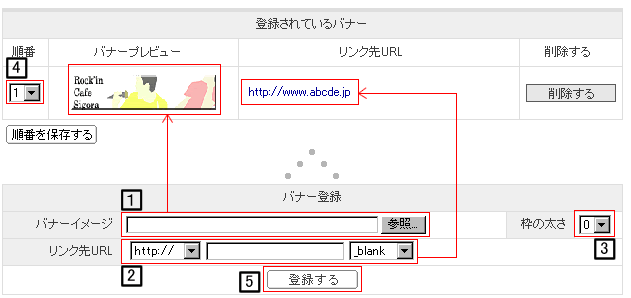
登録できるバナーのサイズは145*35ピクセルです。
(1)「参照」からPCに保存されているバナーを選択してください。
(2)バナーに対してリンク設定が行えます。(必ず絶対指定( www.----.co.jp
のように)で登録してください)
SSL(暗号化)タイプリンクURL登録として「https://」 も登録可能です。
バナークリック時のターゲット(target)指定可能です。
| targetとは? |
_blank … (新たにブラウザを立ち上げて表示します) |
| _top … (フレームの分割を廃止して画面全体で表示します) |
| _self … (リンク元と同じウィンドウ(フレーム)に表示します)デフォルト |
| _parent … (親フレームに表示します) |
|
上記targetはリンク先のHPの設定となりますのでショップには関係ありません。ご安心ください。
(3)バナーを表示させた際のバナーの周りに枠を設ける事が出来ます。
初期値では「0」が設定されております。
(4)ビジネスプラン以上でしたら最大5つまでバナーを登録することが出来ます。フリープランは1つのみとなります。
複数バナーを登録した中で表示される順番を変更できます。
(5)上記設定を行ったら「登録する」ボタンにてショップに反映することが出来ます。
登録したバナーの表示位置を決めます

(1)左側商品リスト下段に表示させる場合はバナーサイズの縦幅は制限がございません。横幅は150ピクセルです。
(2)メインページ右側上段に表示させる場合は145*35ピクセルに強制リサイズされます。
尚、バナーが無い場合は【左側商品リスト下段】に設定するとバナータイトルは非表示になります。
*バナー登録をした際に入力できるURLは同一のURLを記述することができません。
どうしても同じURLを登録したい場合は最後にスラッシュ「/」を抜かしたり追加したりして一文字でも
違いがあれば登録可能です。
| 













