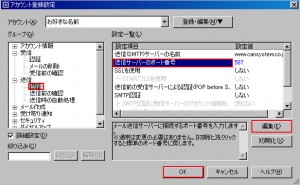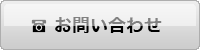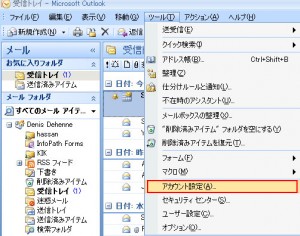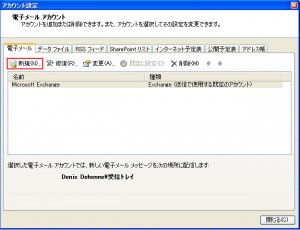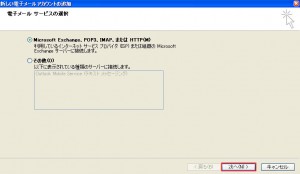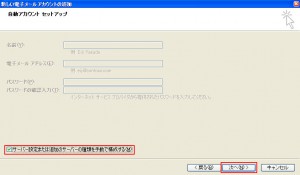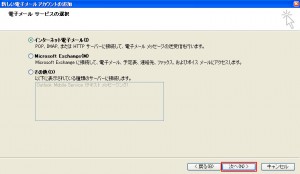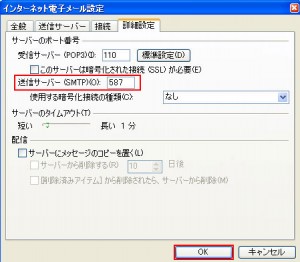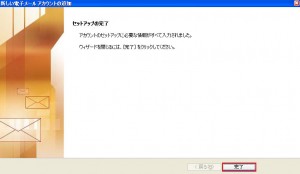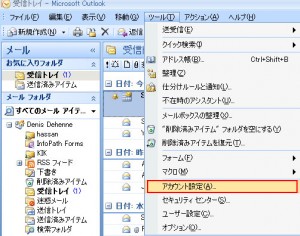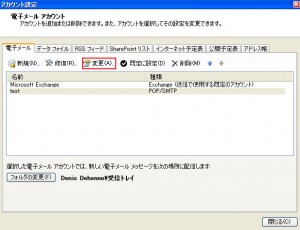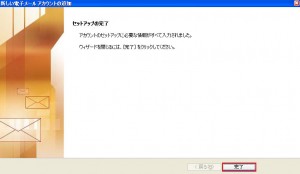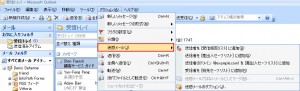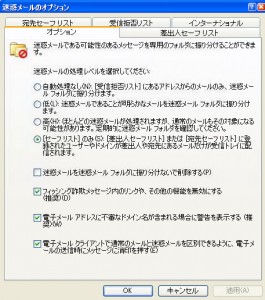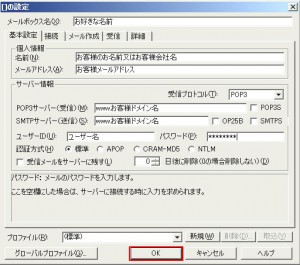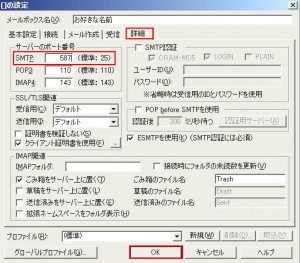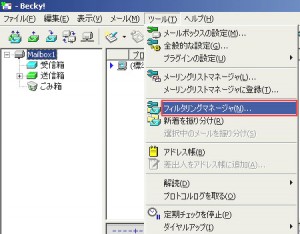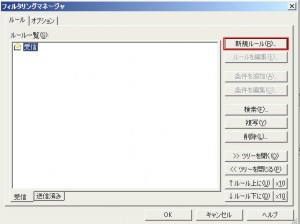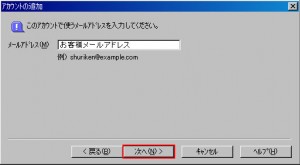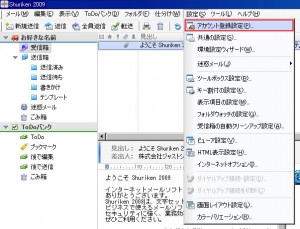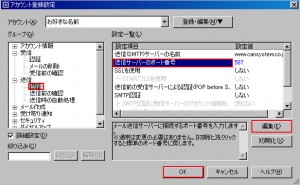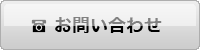- アカウント新規作成
- <1>
Microsoft Outlook 2007を起動し「ツール」→「アカウント設定」をクリックします。
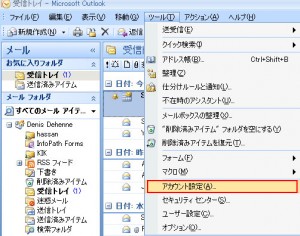
<2>
「電子メール アカウント」画面で「電子メール」タブを選択し、「新規(N)…」をクリックします。
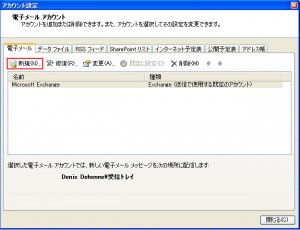
<3>
「電子メール サービスの選択」が表示されます。「Microsoft Exchange、POP3、IMAP、またはHTTP(M)」を選択し、「次へ(N)>」をクリックします。
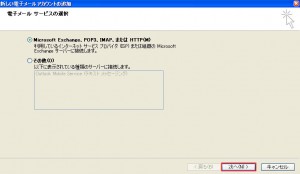
<4>
「自動アカウント セットアップ」画面が表示されます。画面左下の「サーバー設定または追加のサーバーの種類を手動で構成する(M)」にチェックを入れ「次へ(N)>」をクリックします。
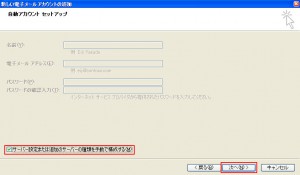
<5>
「電子メール サービスの選択」が表示されます。「インターネット電子メール(I)」を選択し「次へ(N)」をクリックします。
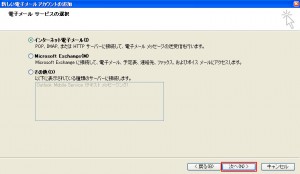
<6>
「インターネット電子メール設定」が表示されます。各項目を以下のように設定します。入力が完了しましたら「詳細設定(M)…」をクリックします。

- 名前・・・メール送信時に相手の方へも表示されるお名前
- 電子メールアドレス・・・お客様のメールアドレス
- アカウント名・・・管理画面で設定して頂いたユーザ名
- パスワード・・・ユーザ名に対して管理画面にて設定していただいたパスワード
- 受信メールサーバ・・・www.お客様のドメイン名
- 送信メールサーバ・・・www.お客様のドメイン名
<7>
ご使用中のプロバイダ様で迷惑メールの発信を規制する「Outbound Port25 Blocking」を実施されている場合、「詳細設定」タブを選択し、送信ポート番号を「25」→「587」に変更してください。
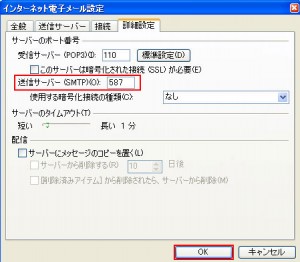
<8>
「インターネット電子メール設定」画面に戻りましたら「次へ(N)>」をクリックします。

<9>
「セットアップの完了」画面が表示されましたら「完了」をクリックし、設定完了となります。
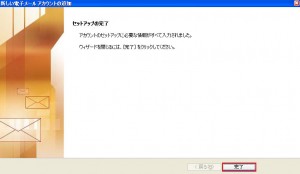
- アカウントの設定確認
- <1>
Microsoft Outlook 2007を起動し「ツール」→「アカウント設定」をクリックします。
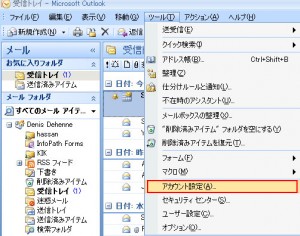
<2>
「電子メール アカウント」画面で「電子メール」タブを選択し、「変更(A)…」をクリックします。
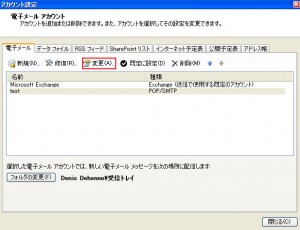
<3>
「インターネット電子メール設定」画面が表示されます。情報を確認・修正します。また「詳細設定」をクリックしますと、他の項目の設定情報の確認ができます。修正されたい場合は、クリックしてください。

- 名前・・・メール送信時に相手の方へも表示されるお名前
- 電子メールアドレス・・・お客様のメールアドレス
- アカウント名・・・管理画面で設定して頂いたユーザ名
- パスワード・・・ユーザ名に対して管理画面にて設定していただいたパスワード
- 受信メールサーバ・・・www.お客様のドメイン名
- 送信メールサーバ・・・www.お客様のドメイン名
<4>
「詳細設定」をクリックしますと、全般が表示されます。

- メールアカウント・・・お好きな名前に変更して下さい。
<5>
「詳細設定」タブをクリックしますと下記の項目が表示されます。修正が完了しましたら「OK」をクリックしします。「インターネット電子メール設定」の元の画面に戻ります。「次へ」をクリックします。

<6>
「完了」をクリックし、変更完了となります。
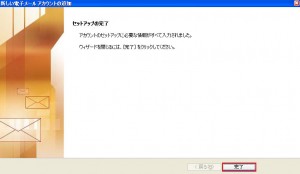
- 迷惑メール対策設定
- アクション→迷惑メール→迷惑メールオプションなどで、お好きなように設定して下さい。
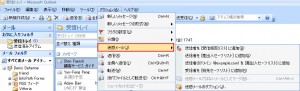
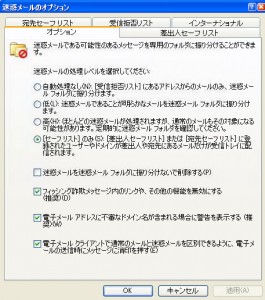
※詳しくはソフト製造元であるMicrosoft社のサイトにてご確認下さい。
- アカウント新規作成
- <1>
Becky!を起動し「ツール」→「メールボックスの設定」をクリックします。

<2>
設定が面が表示されます。各項目を以下のように設定します。入力が完了しましたら「OK」をクリックし設定完了となります。
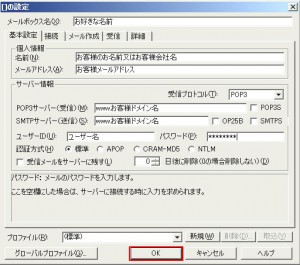
- 名前・・・メール送信時に相手の方へも表示されるお名前
- メールアドレス・・・お客様のメールアドレス
- POPサーバ(受信)・・・www.お客様のドメイン名
- SMTPサーバ(送信)・・・www.お客様のドメイン名
- ユーザーID・・・管理画面で設定して頂いたユーザ名
- パスワード・・・ユーザ名に対して管理画面にて設定していただいたパスワード
※ご使用中のプロバイダ様で迷惑メールの発信を規制する「Outbound Port25 Blocking」を実施されている場合、「詳細」タブを選択し、送信ポート(SMTP)番号を「25」→「587」に変更し「OK」してください。
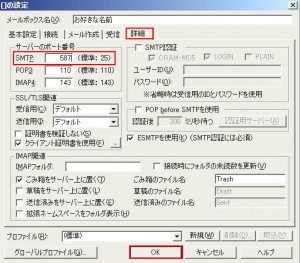
- フィルタリングマネージャ
- <1>
Becky!を起動し「ツール」→「フィルダリングマネージャ」をクリックします。
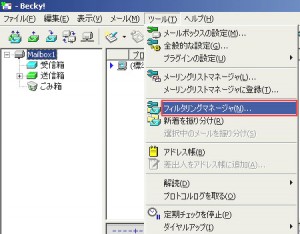
<2>
フィルタリングマネージャが表示されます。「新規ルール」をクリックします。
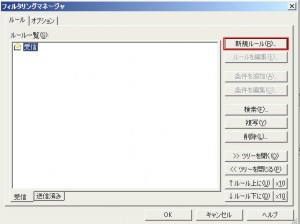
<3>
ルールの編集画面が表示されます。仕訳ルールを設定することができます。設定が完了しましたら「OK」をクリックし設定完了となります。

- アカウント新規作成
- <1>
shuriken 2009をはじめて起動しますとアカウントの追加が表示されます。「新しくアカウントの設定を行う」を選択し「次へ」をクリックります。

<2>
アカウント名が表示されます。お好きな名前を入力し「次へ」をクリックします。

<3>
メールアドレスが表示されます。お客様のメールアドレスを入力し「次へ」をクリックします。
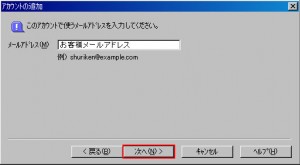
<4>
受信サーバーの設定画面が表示されます。各項目を入力し「次へ」をクリックします。

- 受信サーバー・・・www.お客様ドメイン名
- ユーザー名・・・管理画面で設定して頂いたユーザ名
- パスワード・・・ユーザ名に対して管理画面にて設定していただいたパスワード
<5>
下記画面が表示されたら「はい」を選択します。

<6>
送信サーバーの設定が表示されます。入力し「認証をしない」のまま「次へ」をクリックします。

<7>
完了をクリックし設定完了となります。

- 設定変更
- <1>
shuriken 2009を起動し「設定」→「アカウント登録設定」をクリックします。
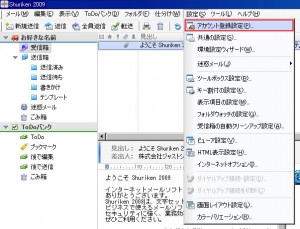
<2>
アカウント登録設定画面が表示されます。変更したい設定項目を選択し、編集ボタンをクリックし、設定値を変更します。また、登録の削除は「登録・編集」ボタンから作業することが可能です。修正が完了したら「OK」をクリックし修正完了となります。

※ご使用中のプロバイダ様で迷惑メールの発信を規制する「Outbound Port25 Blocking」を実施されている場合「設定」→「アカウント登録設定」→「送信」→「認証」にて、送信ポート番号を「25」→「587」に変更してください。